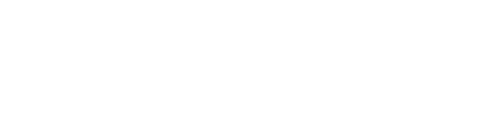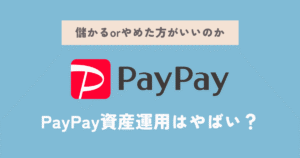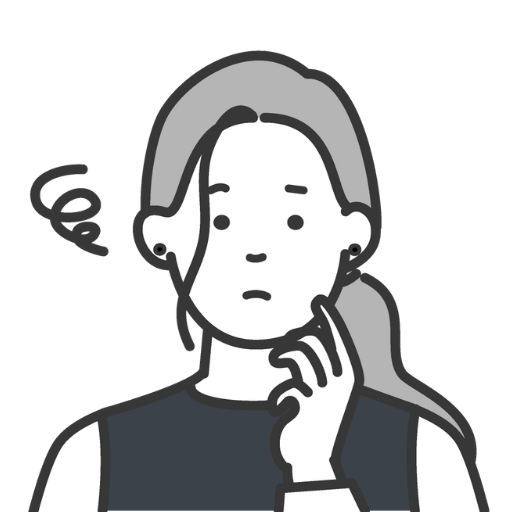
iPadだけでできるブログの始め方が知りたい!
 悩むママ
悩むママ作ったあとの稼ぎ方は?iPad以外に何が必要?
今回はこのようなお悩みを解決します。
10月21日(月)16:00までに当ブログから申し込むと
最大54%オフの月660円から始められます✨
(この機会を逃すと1年で9,000円以上損するので要注意!)
さらに、ConoHaWING様より当ブログからの申し込み限定で500円クーポンも自動適用されます!
(この記事内ならどのリンクでもOK!)
どうせ始めるなら少しでもお得に始めてくださいね🌸
副業や在宅ワークの中でも特に人気のある「ブログ」。
 まる
まる私も産後2ヶ月で挑戦し、自宅保育をしながら最高月収88万円を達成しました。
とはいえ、「ブログ」が気になる方の中には
- パソコンが必要なんでしょ?
- iPadしか持ってないんだけど…
とお悩みの方も多いのではないでしょうか。
結論から言うと、iPadのみでブログ運営は十分に可能です!
現に私もiPadブロガーで、最大手ASPサイト「A8.net」ではブラックランクを半年以上継続中✨
※ブラックランク…3か月間の報酬が500,000円~2,999,999円の人に贈られる称号
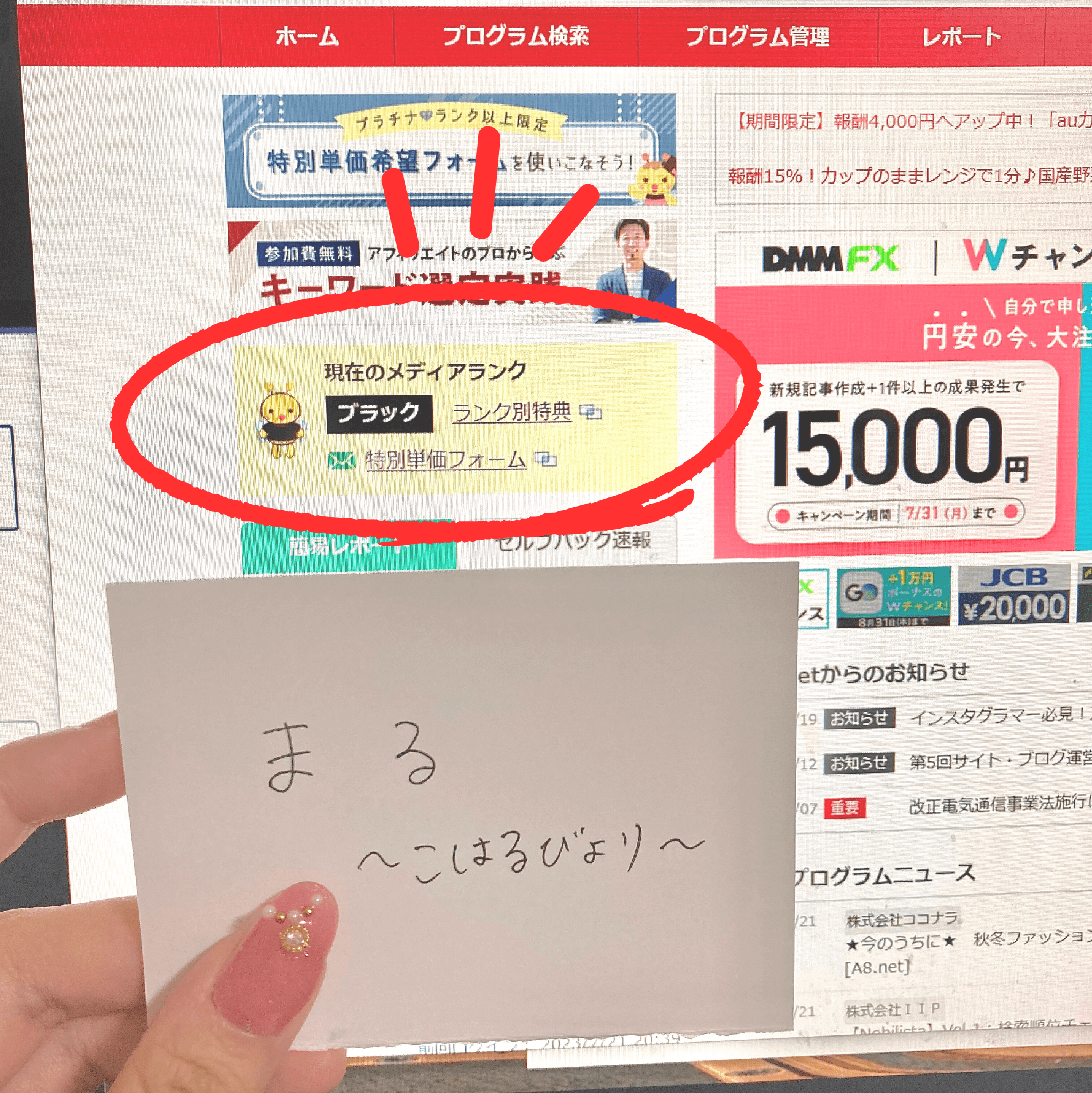
そこで今回は、私の経験をもとにiPadのブログの始め方について詳しく解説していきます。
iPadでブログ運営をしてみたいという方はぜひ参考にしてください。
\今だけ月660円~(通常1,452円)/
当サイト限定500円クーポンつき
※ネット検索や他のページから申し込んでも
クーポンはつきません!
- iPadでのブログ運営におすすめのツール
- iPad×ブログの始め方
- iPadでブログを開設したあとにすること
- iPadでのブログ運営に役立つおすすめアプリ5選
- iPadでのブログ運営に役立つ便利な機能
- ↑気になる箇所をクリックすると、該当の解説ページまで飛びます。

- 産後2か月からブログ×SNSを開始
- 3か月で13万、最高月収88万を達成
- A8.netブラックランク
- 2歳+0歳の息子を育児中のママブロガー
iPadでブログを始めるのにおすすめのツール
ここからは、iPadでのブログ運営に役立つおすすめのツールをご紹介します。
- ↑気になる箇所をクリックすると、該当の解説ページまで飛びます。
ひとつずつ解説します。
iPad
iPadと簡単に言っても、ProやAir、無印、miniなどさまざまな種類がありますよね。
結論から言うと、手持ちのものがあればそちらを使っていただいてかまいません。
ちなみに私が使っているのはこちら。

機種で言うと第6世代で、だいぶ前のiPadですが今でも十分使えています。
iPadにはそれぞれ特徴があるので、これから購入する人は自分に合ったモデルを選びましょう。
iPadシリーズの特徴
iPadシリーズの特徴は以下のとおりです。
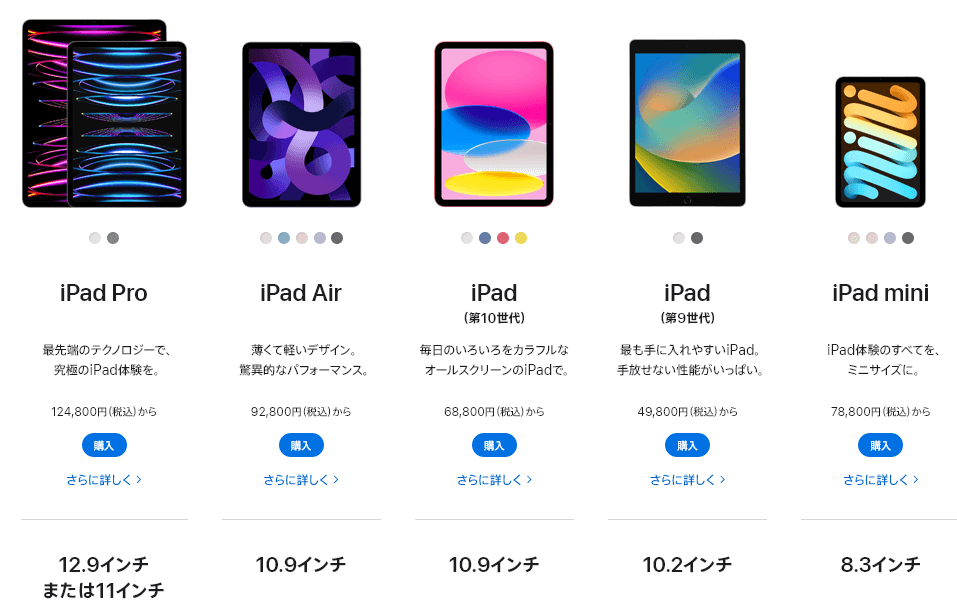
| iPad Pro | 1番高性能。動画編集にもオススメ |
|---|---|
| iPad Air | 性能の良さ×コスパの良さではダントツ |
| iPad mini | 持ち運び特化。手帳としても使える |
| iPad(無印) | 価格重視。初めてのiPadにオススメ |
ちなみに、私がこれからiPadを買うなら間違いなくiPad Airを購入します。
 まる
まるコスパがよく、いろんな用途で快適に使えるからです。
さらにiPadはWi-FiモデルとCellularモデルの2種類に分かれますが、家の中でよく使う方は安いWi-FiモデルでOKです。
- Wi-Fiモデル…使用回線はWi-Fiのみ
- Cellularモデル…使用回線はモバイル+Wi-Fi
キーボード
なくてもできないことはないですが、できれば準備しておきたいのがキーボードです。
キーボードがあるだけで作業速度が劇的に変わります。
iPadブロガーがよく使っているのは、「Magic Keyboard」。
とはいえ、Apple純正のMagic Keyboardは少々お値段高め。
価格を抑えて始めたい方は安いキーボードでも大丈夫です。
 まる
まる私もいま使っているキーボードは楽天で購入したLogicoolのキーボードですが、特に困ったことはありません。
私が使っているのはこちら

マウス(もしくはトラックパッド)
キーボードより優先度は下がりますが、マウスもあると便利です。
iPadの場合は直接画面をタッチできるのでマウスは不要だと思われがちですが、
キーボードから手を離してiPadの画面に持っていくのは意外と面倒…。
 まる
まるマウス(もしくはトラックパッド)があればスムーズに作業できるため、一つ用意しておくと良いでしょう。
私はキーボードと合わせて、Logicoolのマウスを使っています。
私が使っているのはこちら

Magic Keyboardと合わせて使いたい方は、Appleの「Magic Trackpad」がオススメです。
WordPress
iPadのブログ運営に欠かせない最後の1つはWordPressです。
実は「ブログ」と言っても、大きく分けて2種類あります。
- WordPress…稼ぐに特化したブログ
- Ameba、はてなブログ…日記のような趣味向けのブログ
Amebaやはてなブログは無料なので気軽に始められますが、収益化にはかなりの制限があります。
その点、WordPressは制限なし。自分の好きな広告を自由に貼れるので、ブログで稼ぐなら迷わずWordPressで開設するようにしましょう。
とりあえず先に開設したい!という方はこちら
その他あると便利なもの
iPadの魅力はなんといっても「場所を選ばずどこでも作業できること」。
よりストレスフリーに作業するためにも、お財布に余力がある場合は以下のアクセサリーも導入してみてください。
- 外出先で作業に集中するためのノイズキャンセリングイヤホン
- 外出先で充電切れしないようにするためのモバイルバッテリー
- 手書き作業やメモする際に便利なApple Pencil(スタイラスペン)
- iPadを保護するフィルム&ケース
iPadブログの始め方【特別500円クーポンつき】
それではさっそく、iPadブログの始め方を解説していきますね。
流れとしては以下の5ステップになります。
- クリックで該当箇所に飛びます。
ブログで稼ぐ仕組みや全体像を確認したい方はこちら↓をタップしてください。
ブログで稼ぐ仕組みと全体像を把握しておく(クリックで開閉)
ブログを作り始める前に、
まずは全体像を確認しておきましょう✨
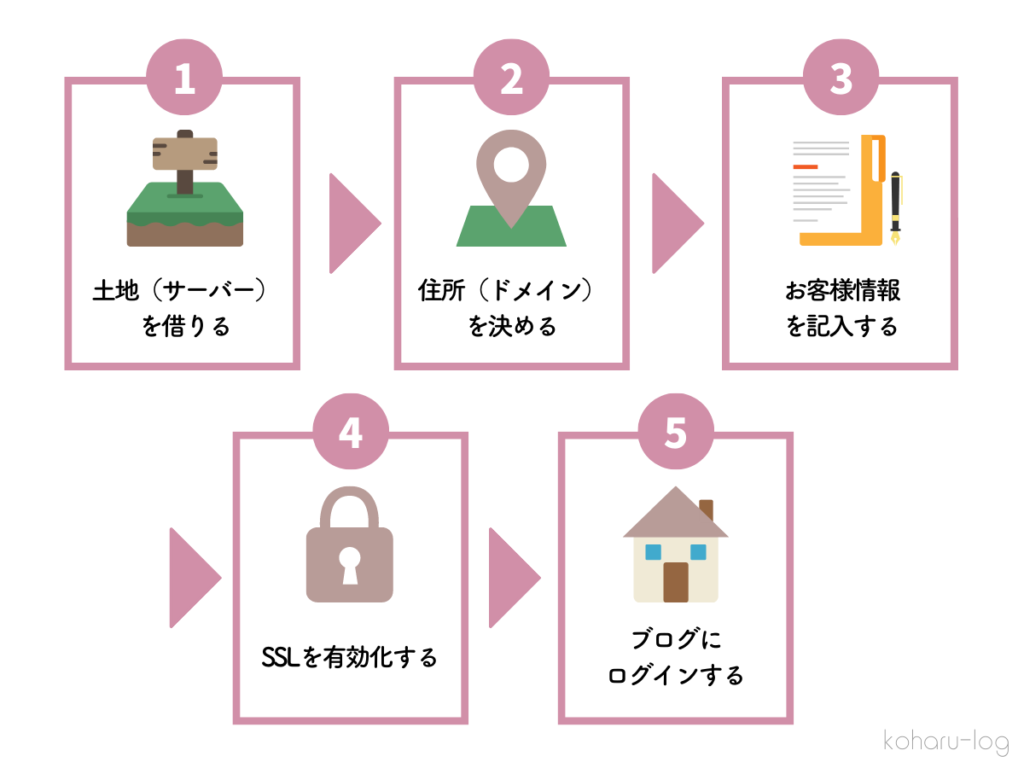
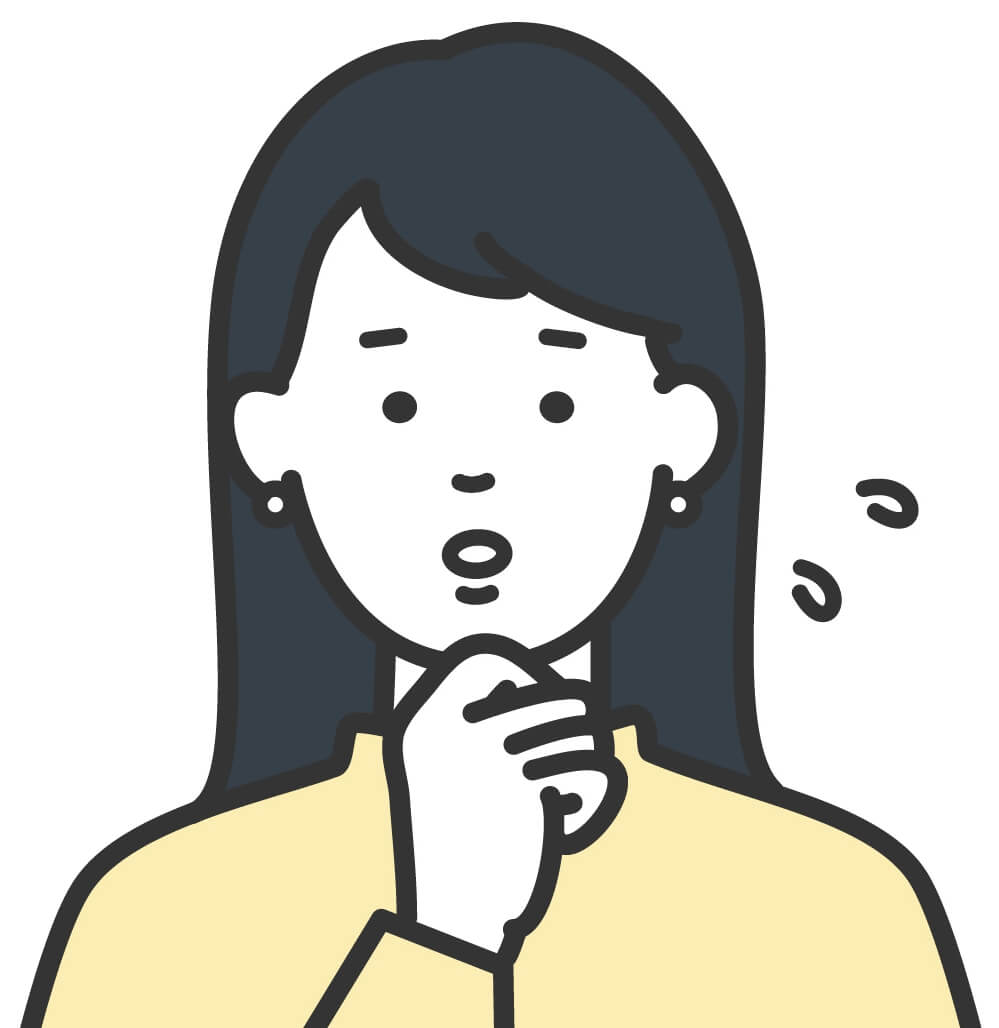 ブログ初心者
ブログ初心者サーバー?ドメイン…?エスエスエル…?
 まる
まるカタカナ英語が並んでいてちょっとびっくりしますよね💦
でも実は難しくありません!
例えば、あなたが家を買うところを想像してみてください。
家を買うときは土地と住所を決めないといけませんよね♪
ブログもまったく一緒!
ブログという家を建てるには、土地(サーバー)と住所(ドメイン)が必要になります◎
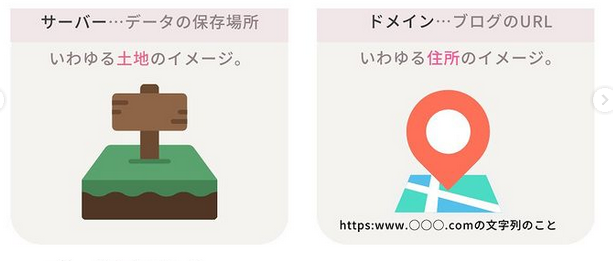
そして、家を開放したままだといつ泥棒に入られるか分からないので、SSLという鍵をかけてセキュリティを強化しなければならないのです💡

- サーバー…土地のこと。データの保存場所
- ドメイン…住所のこと。ブログのURLにあたる部分
- SSL化…鍵のこと。ブログのセキュリティを強化
とはいえ、ここまで説明はしたものの無理に覚える必要はありません♪
ブログを作るには、この3つセットが必要になるという認識だけでOKです!

サーバーとかドメインはどこで入手したらいいの?
 まる
まるレンタルサーバーとドメインの取得・SSL化は「ConoHa WING(コノハウイング)」でまとめてできちゃいます!
コノハウィングを使用するのが一番ラクでシンプルな方法です✨
\今だけ月660円~(通常1,452円)/
当サイト限定500円クーポンつき
※ネット検索や他のページから申し込んでも
クーポンはつきません!
- ブログの読み込みスピードが爆速(超重要)
- 質がいいのに超安い(超重要)
- ブログが2つ永年無料で作れる(ありがたい)
- 管理画面は初心者でも使いやすい
- 大手GMOが運営しているので信頼性◎
- セキュリティ設定も超簡単
ConoHa WINGの大きな特徴は国内最速を謳う圧倒的スピードと低価格!
特にブログで稼ぎたいなら処理スピードは超重要です。
Googleの検索順位はもちろん、SNS集客でも大きく影響します🙆
 まる
まる私は今まで他の大手サーバーを使っていたんですが、コノハウイングに乗り換えてから目に見えて快適になりました👍
価格はもちろんのこと、品質も非常に高いのでブログ上級者の方にも人気です💡
ブログのサーバー選びで失敗したくないならコノハウィングを選んでおけば間違いありませんよ✨
ではさっそく作っていきましょう◎
簡単なのでコーヒーでも飲みながらリラックスしてやってみてくださいね♪
時間:10分程度(iPadでの操作が苦手な人でも30分~1時間あれば終わります💡)
料金:レンタルサーバー代→月1,000円程度(パック料金は最低3ヶ月契約からなので、最低3,000円~)
それでは、ブログの開設手順について詳しく解説していきますね♪
①:レンタルサーバーを借りる
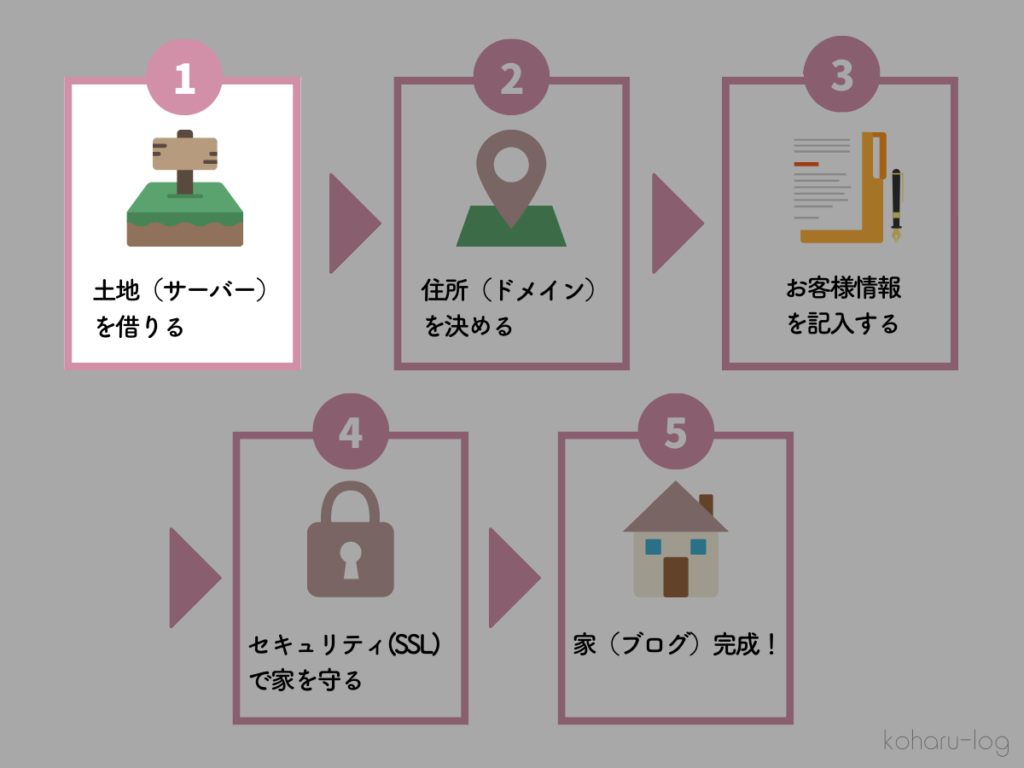
まずは、ブログを作る上での土台となるレンタルサーバーから契約していきます。
今回の記事では、先ほどご紹介したConoHa WINGを例に解説していきますね✨
まずはこちらの「ConoHa WING ![]() 」公式サイトにアクセスしてください。
」公式サイトにアクセスしてください。
下のボタンからも飛べます♪
\今だけ月660円~(通常1,452円)/
当サイト限定500円クーポンつき
※ネット検索や他のページから申し込んでも
クーポンはつきません!
コノハウィングのトップページが表示されたら、「今すぐアカウント登録」をクリック。
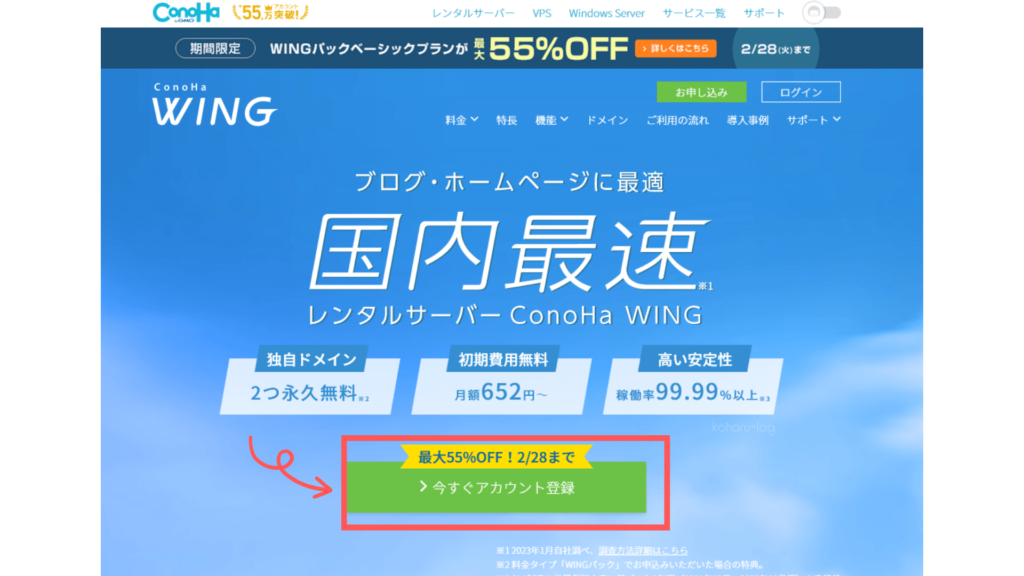
次に、画面左側の「初めてご利用の方」欄にある
- メールアドレス
- 確認用メールアドレス
- パスワード
の3つを順に入力していきます。
入力が終わったら「次へ」をクリック。
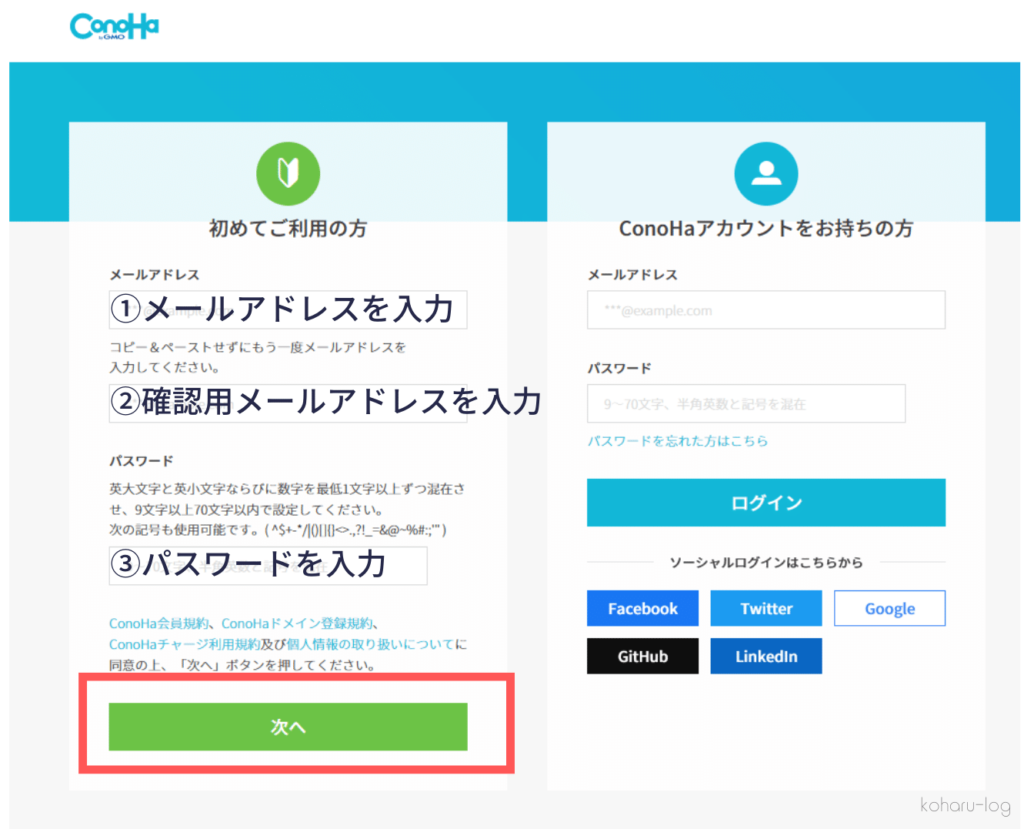
契約プランの選択画面に移ります。
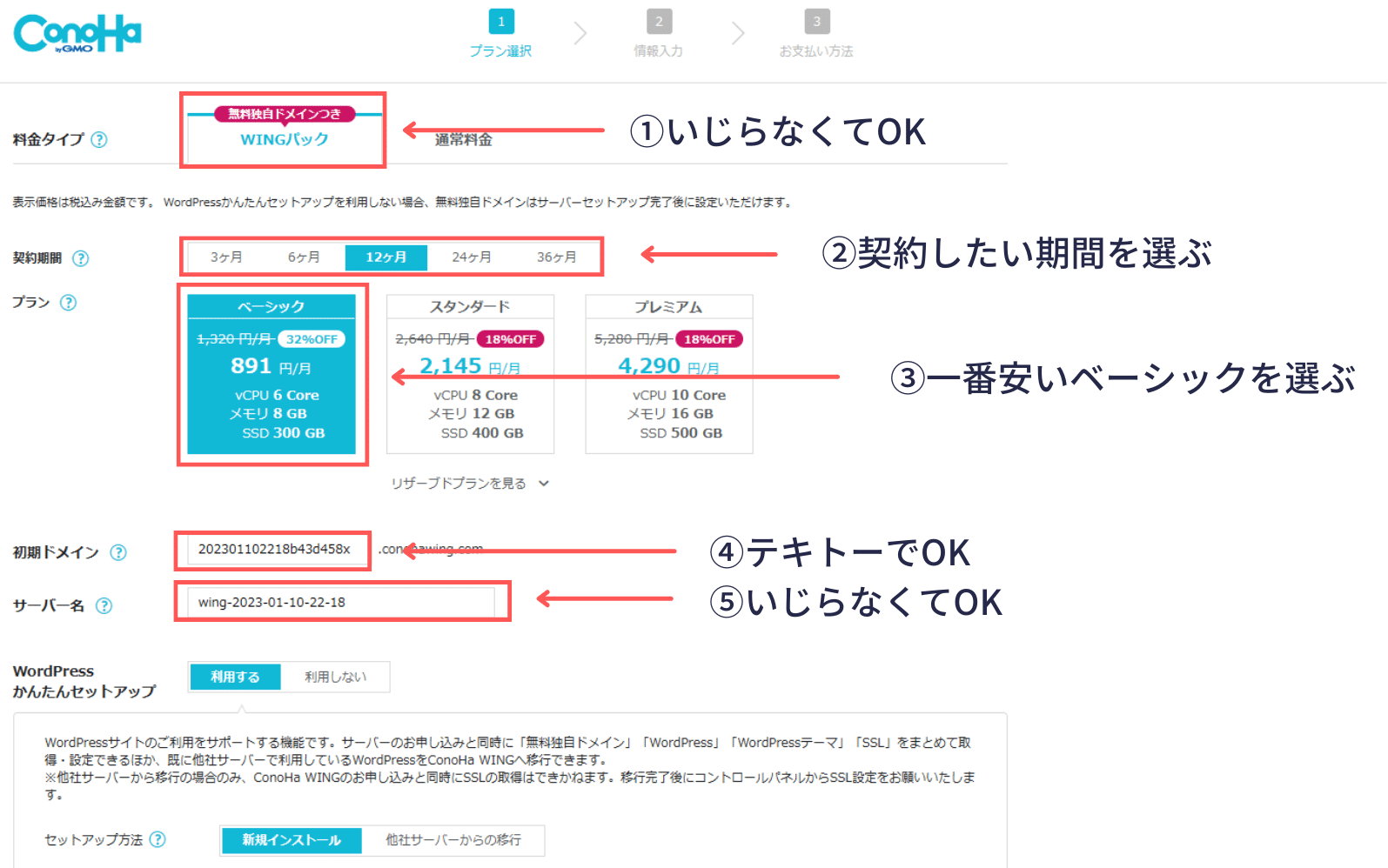
- ①料金タイプ:WINGパックを選択(はじめから選択されているのでいじらなくてOK)
- ②契約期間:契約したい期間を選ぶ
- 3ヶ月、6ヶ月、12ヶ月、24ヶ月、36ヶ月から選べます✨
契約期間が長いほど割引額が大きくなりますが、
「継続できるか分からない…」という方はまずはお試しで3ヶ月からでもOK◎ - ③プラン:一番安いベーシックでOK
- 企業ならスタンダード・プレミアムでもいいですが個人ブログならベーシックで十分です💡
容量で困ったことは一度もありません。安く済ませられるところはできるだけ抑えましょう! - ④初期ドメイン:テキトーでOK
- 初期ドメインはこれから作るブログには一切関係ありません!なので適当な文字列でOKです🙆
- ⑤サーバー名:いじらなくてOK
②:ドメイン(URL)を決める
そのまま下の方にスクロールして、今度はブログの住所(ドメイン)を決めていきます。
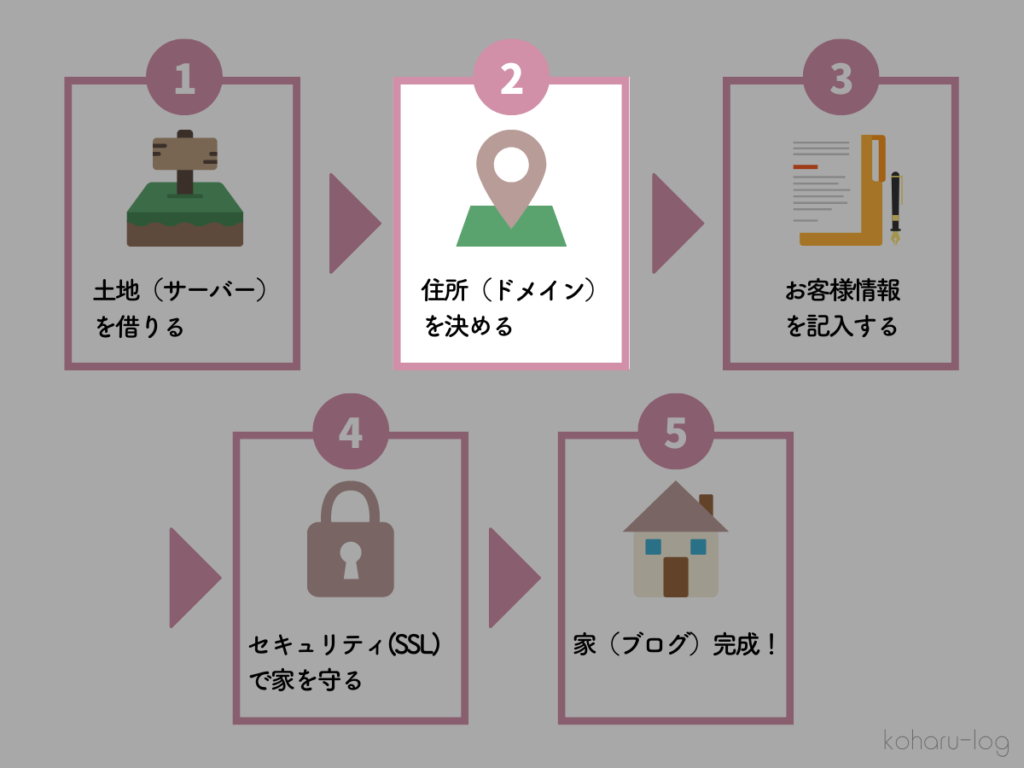
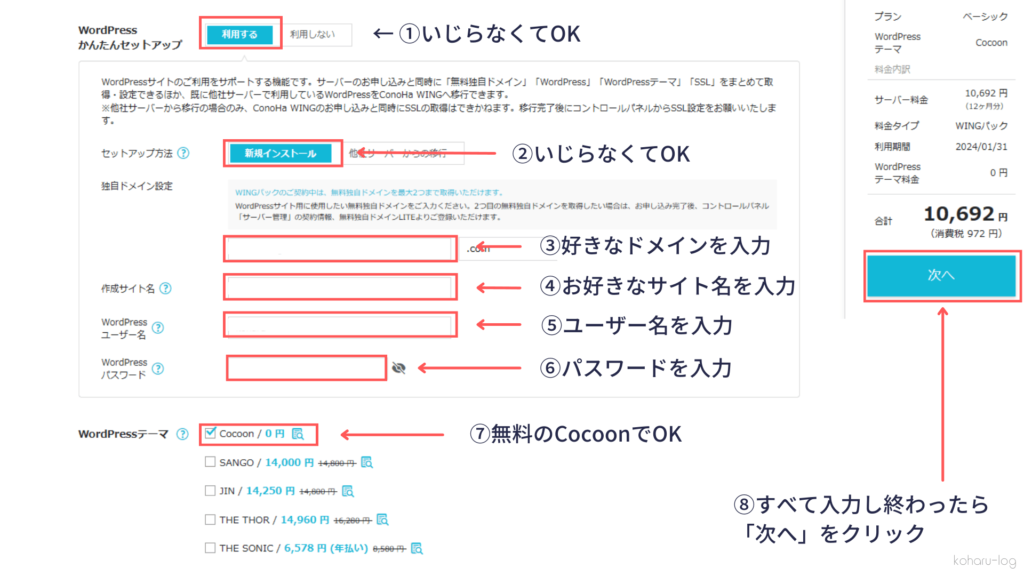
- ①WordPressかんたんセットアップ:いじらなくてOK
- ②セットアップ方法:いじらなくてOK
- ③独自ドメイン設定:お好きなドメイン(URL)を入力
- ここでブログの住所となる「ドメイン」を決めます!
一度決めたら後から変更できないので、注意してください。
入力したら右の「検索」ボタンをクリックして、使用可能かチェックしておきましょう。
ドメインは先着順なので、先に使用している人がいるとそのドメインは使えません💦 - ④作成サイト名:お好きなブログ名を入力
- ここはあとから何度でも変えられるので、思いつかないうちはテキトーでもOK!
- ⑤WordPressユーザー名:好きなユーザー名を英字で入力
- ブログにログインするときに使います。覚えやすいものがいいですね✨
注意 今後確認画面は出ないので、ここで必ずメモをとっておくこと⚠ - ⑥WordPressパスワード:希望のパスワードを入力
- ブログにログインするときに使います。英字・数字・記号を混ぜて登録しましょう!
注意 今後確認画面は出ないので、ここで必ずメモをとっておくこと⚠ - ⑦WordPressテーマ:Cocoon(0円)を選択
- この時点では無料のCocoonでOKです🙆
①Wordpressかんたんセットアップについて
今までは「ドメインを取得」「ドメインとサーバーを紐付ける」「ワードプレスをインストールする」という面倒くさい手順が必要だったのですが、コノハウィングはそれらを全て、まとめてやってくれます✨
③独自ドメインについて
おそらく多くの方が悩んでしまうと思います。
私のオススメは自分のペンネーム+blog、logなどシンプルなドメインです。
ドメインにジャンル名を入れてしまう方もいますが、万が一ジャンルを変えたくなったときに統一感がなくなってしまう可能性も💦
読みにくいURLも読者がストレスになってしまうので避けたほうが良いでしょう。
| 執筆ジャンルを取り入れたURL△ | maru-life、money-blogなど |
| 読みにくいURL△ | maruhukugyou、dokusyoreviewなど |
| シンプルなURL◎ | maru-log など |
URLの後ろにつく.comや.jpなどは、認知度の高い「.com」がオススメ!
 まる
まるちなみに余談ですが、最初はペンネームを「こはる」にしようとしていました(笑)なので私のブログは「koharu-log.com」なんですよね💦
結局開設後に「まる」に変更したので、ドメインは変えられず…。
かなり後悔したので、ドメインは慎重に選びましょう😭!
③:お客様情報を入力する
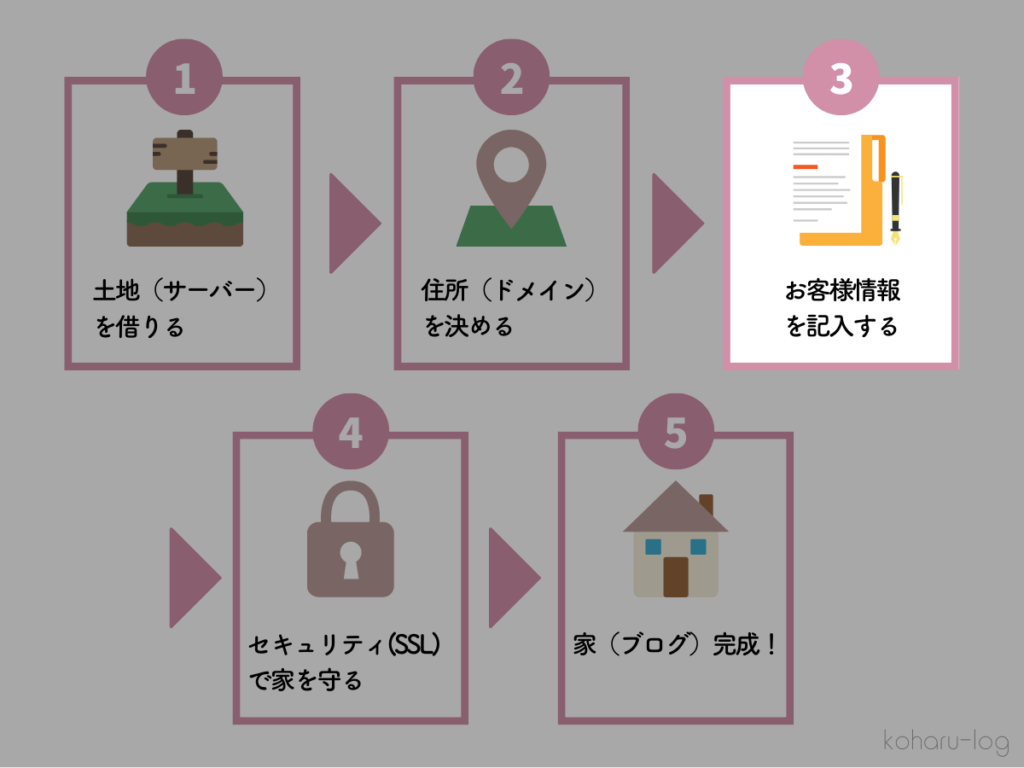
次に入力するのは登録に必要な個人情報です。
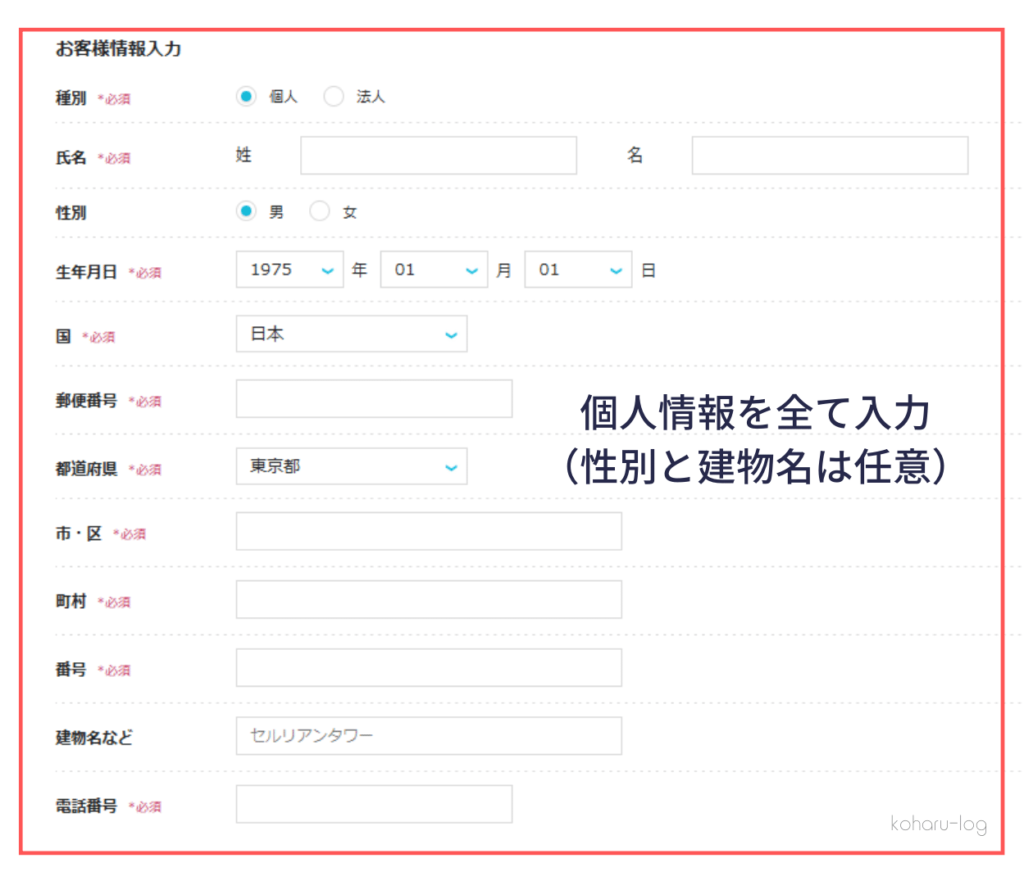
- ①種別:個人
- 基本は個人。会社のブログを作る場合は法人を選択
- ②氏名
- ③性別
- 任意なので入力しなくてもOK
- ④生年月日
- ⑤住所
- ⑥電話番号
①~⑥まで入力し終わったら、右側にある「次へ」をクリックします。
すると画面が切り替わるので、次はSMSで本人確認をしていきます。
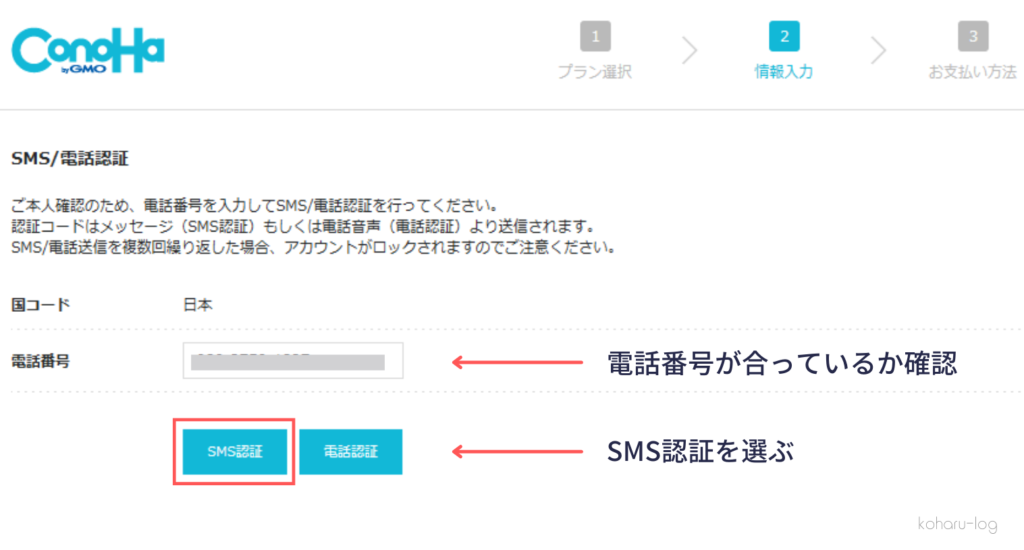
- 国コード:日本
- 海外に住んでいる方は居住している国
- 電話番号:自分の電話番号
- すでに入力されているので番号を確認
SMS認証ボタンをクリックすると、自分の携帯に認証コードが届きます。
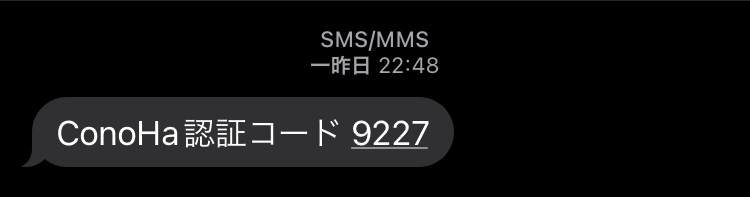
同時に、画面にはこのような案内が出てくるので、届いた認証コードを入力します。
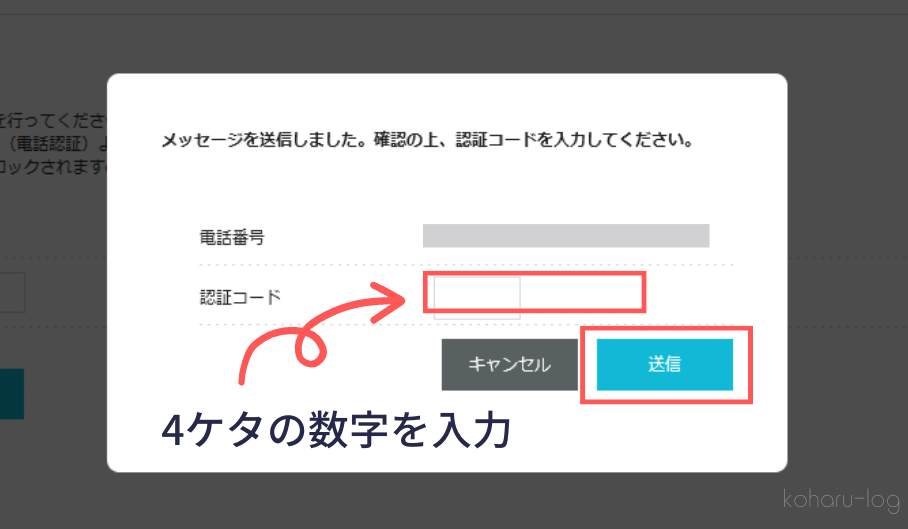
この場合は9227を入力するということですね
入力したら「送信』ボタンをクリック。
SMS認証でうまくいかなかった方は電話認証を試してみてください!
電話認証といっても、誰かと喋るわけではありません。
すべて機械音声です💡
誰かと喋る、なんてことはないのでご安心くださいね🌸
次にお支払情報の入力に移ります。
支払い方法はクレジットカードかConoHaチャージ(Amazon Pay、銀行決済(ペイジー)、コンビニ支払い)といった支払い方法が選べます。
個人的には、支払い忘れがない「クレジットカード」がオススメです!
なぜなら、コンビニ決済のように後払いにしてしまうと更新漏れの危険性があるからですね。
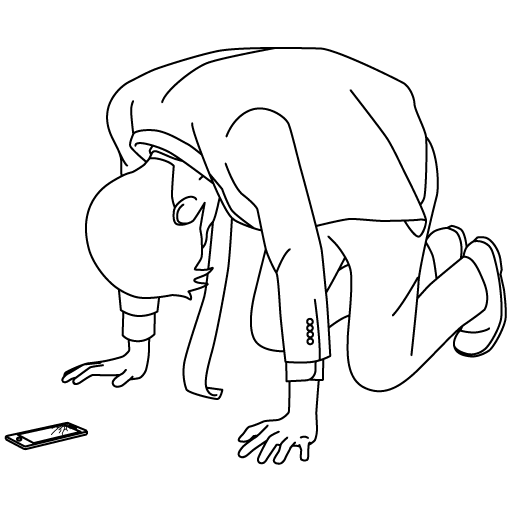
ブログはサーバーという土地にデータが保存されているので、更新しないと最悪ブログが消えてしまう可能性も…。
その点、クレジットカードなら自動で更新されるので安心です♪
マメにチェックできる人以外はクレジットカードをオススメします。
- ConoHaチャージで決済するやり方はこちらを参考にしてください
クレジットカード情報の入力は以下のとおりに進めていきます。
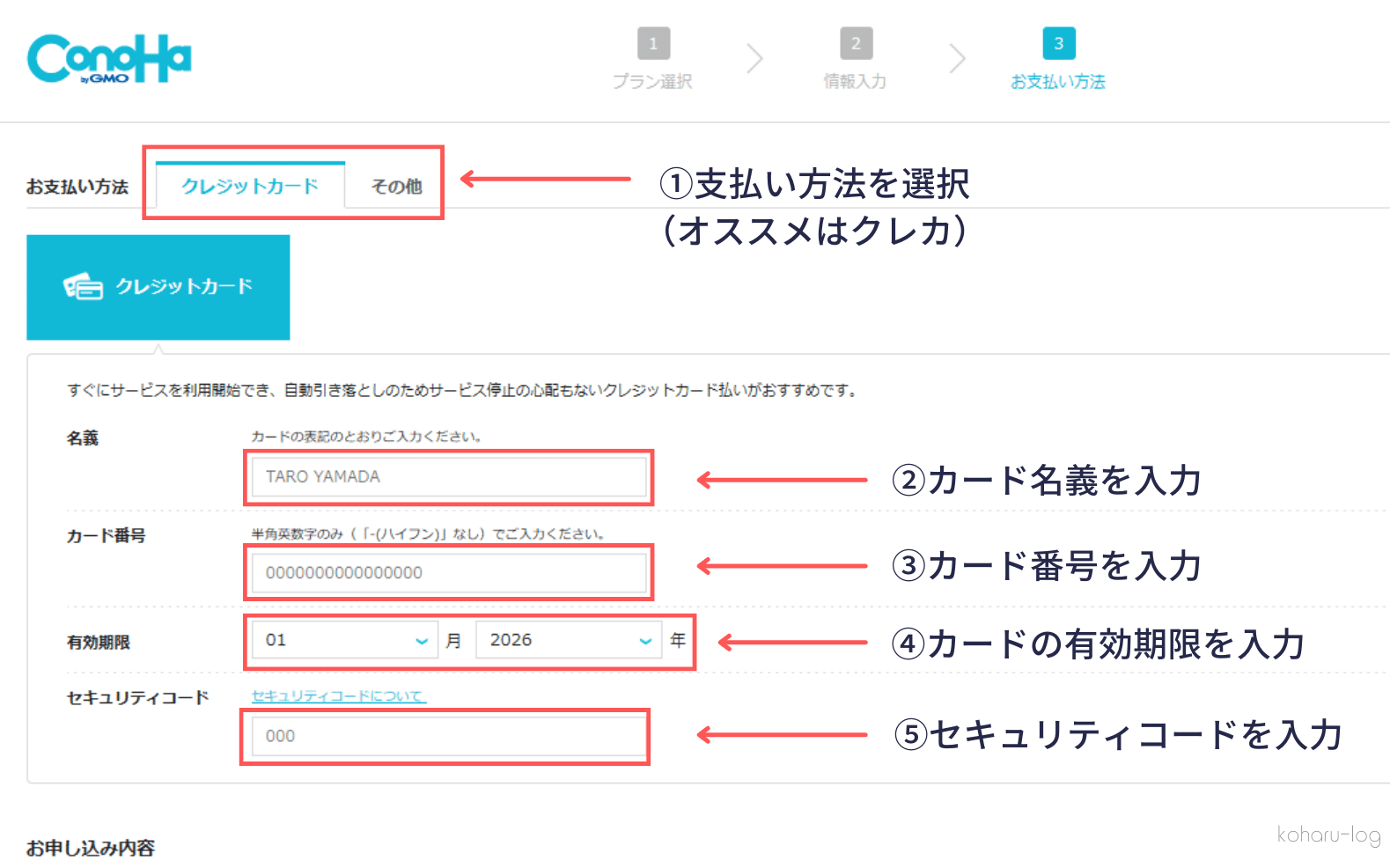
クレジットカードの場合
- ①カード名義
- ②カード番号
- ③有効期限
- ④セキュリティコード
①~④まで入力し終わったら、下にスクロールして申込内容の最終確認を行います。
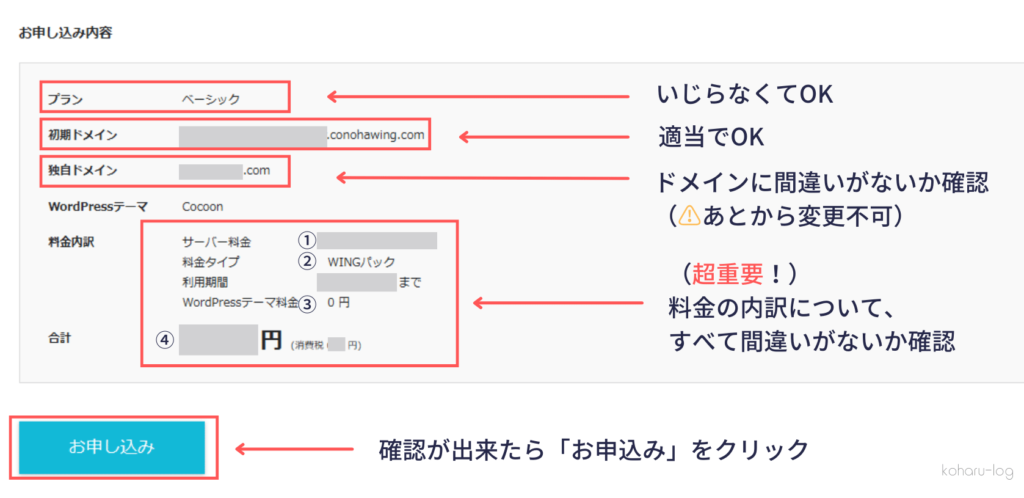
- プラン
- ベーシックになっているか確認
- 初期ドメイン
- テキトーでOK
- 独自ドメイン
- 【超重要】ブログのURLにあたる部分です。
後から変更できないので間違いがないかしっかり確認しましょう! - WordPressテーマ
- Cocoonになっているか確認
- 料金内訳
- 【重要】サーバー料金、WINGパック、利用期間、Wordpressテーマ料金=0円、500円クーポン、この5つも正しいかしっかりチェックします
すべて確認できたら「お申し込み」ボタンをクリック。
 まる
まるおめでとうございます!✨
これでWordpressのインストール完了です👏
「Wordpressをインストールしました!」という画面は、必ずスクショや画面メモしておきましょう。
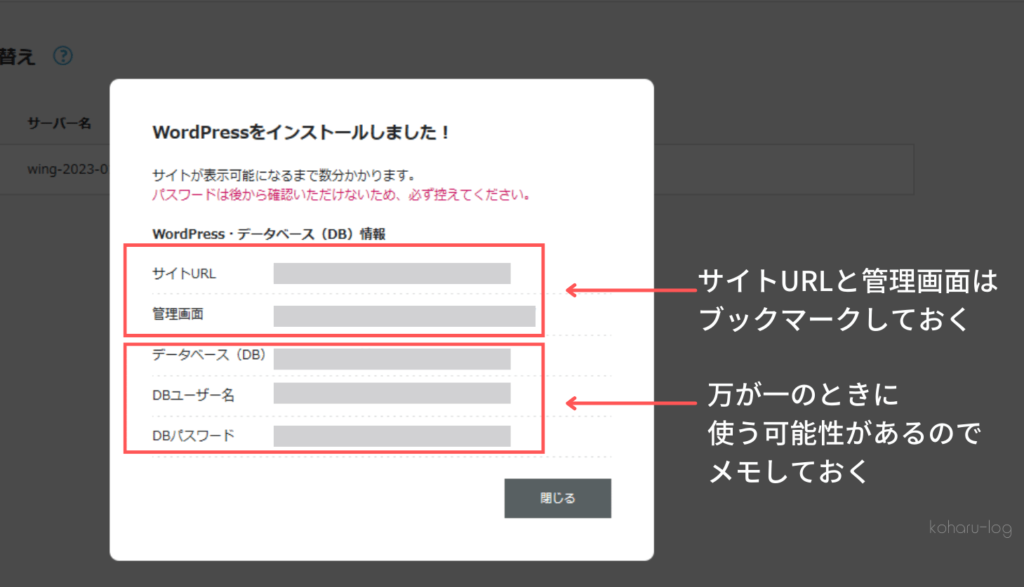
DBユーザー名・DBパスワードは普段は使いませんが、万が一のときに使う可能性があるので保存しておくのが安心です。
④:SSLを有効化する
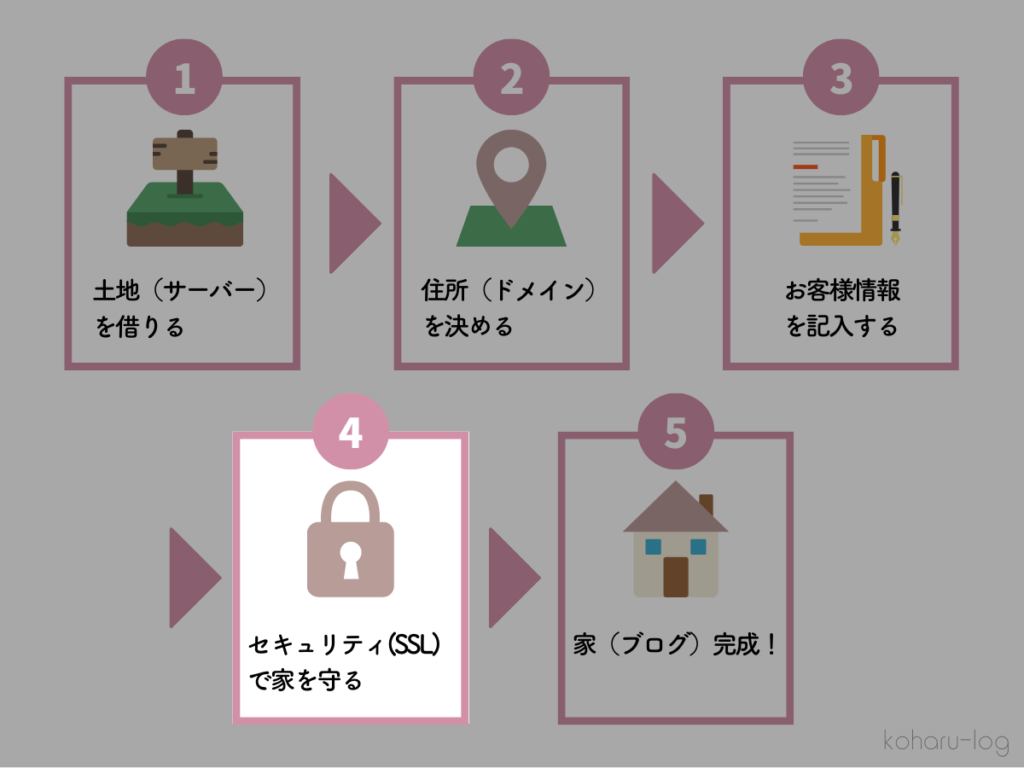
WordPressのインストールが終わったら、次はSSL設定をしておきます。
とは言えやることはめちゃくちゃ簡単。やると言ってもほぼ放置で終わります。
まず、Wordpressのインストールが終わったら30分ほど待ちます。
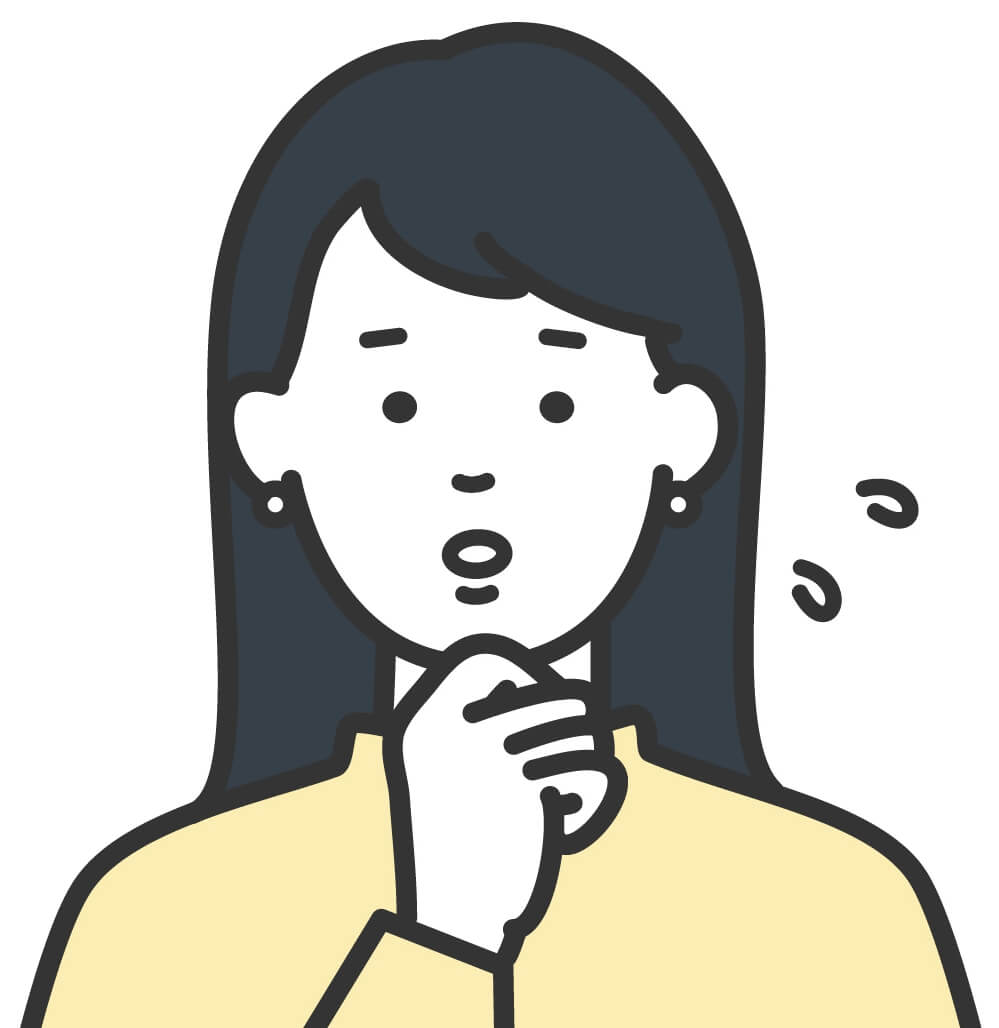 ブログ初心者
ブログ初心者待つの!?
 まる
まる待ちます!!!
今、Conoha側が急いでブログの準備をしてくれているので、その間は少し待っておかなければならないのです💦
ちょうどいい休憩時間だと思って、トイレなど済ませておきましょう✨
30分ほど経ったら、ConoHaの管理画面で以下の順番でクリックしていきます。
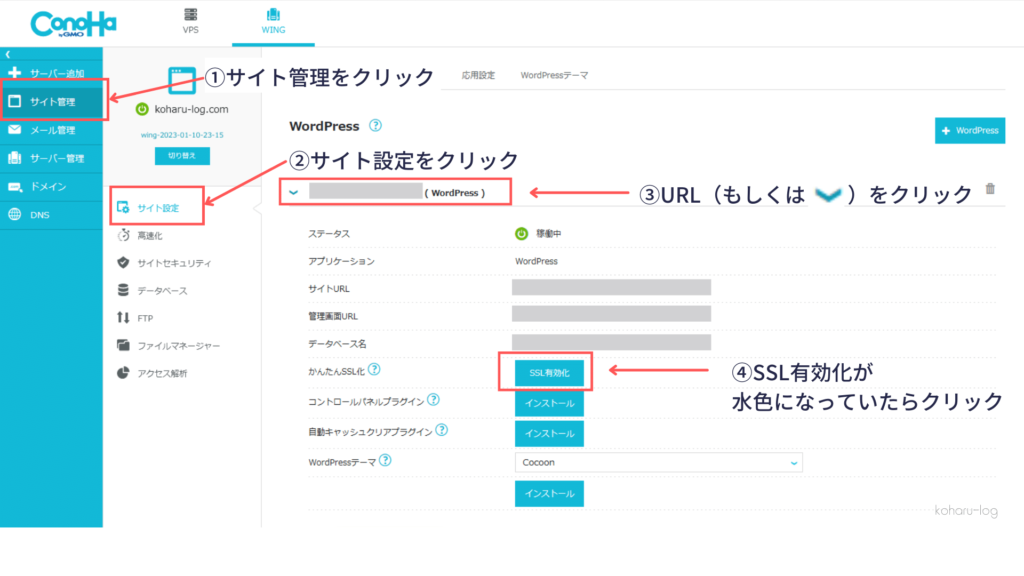
- サイト管理
- サイト設定
- ブログのURL(もしくは矢印)をクリック
- 「SSL有効化」ボタンをクリック
このSSL有効化のボタンが「グレー」のままの場合はもう少し待ってみてください。
人によっては1時間かかることもあるようです💦
SSL有効化が水色になっていたら、「SSL有効化」ボタンをクリック。
これだけで終わりです!✨
無事、セキュリティを導入できました。
一応、「サイトURL」で自分のブログを開いて確認してみましょう🙆

↑上記のように、URLの横に鍵のようなマークがついていればSSL化できています🙆
以上でWordPressのインストール・SSL化はすべて完了です!
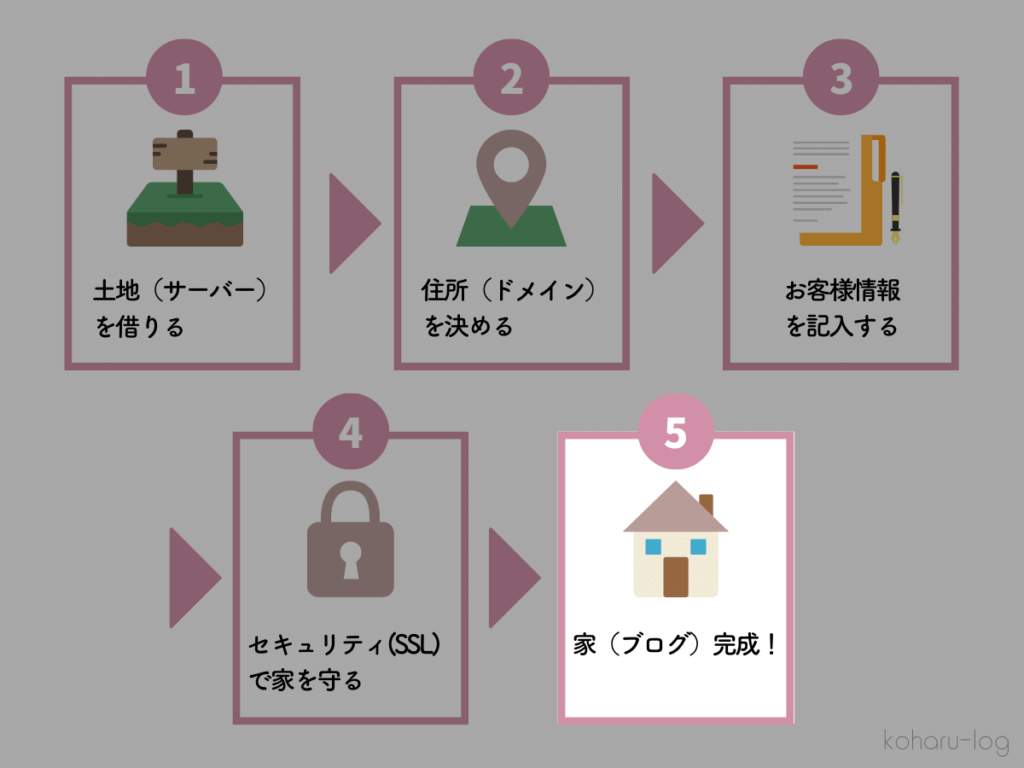
 まる
まる本当にお疲れ様でした✨
それではさっそく新居に入って(ブログにログイン)、生活できるように家具を置いていきましょう♪(ブログの初期設定)
⑤ブログにログインして完成
まずはブログにログインします。
ちなみにConoHaの管理画面からもログイン可能です♪
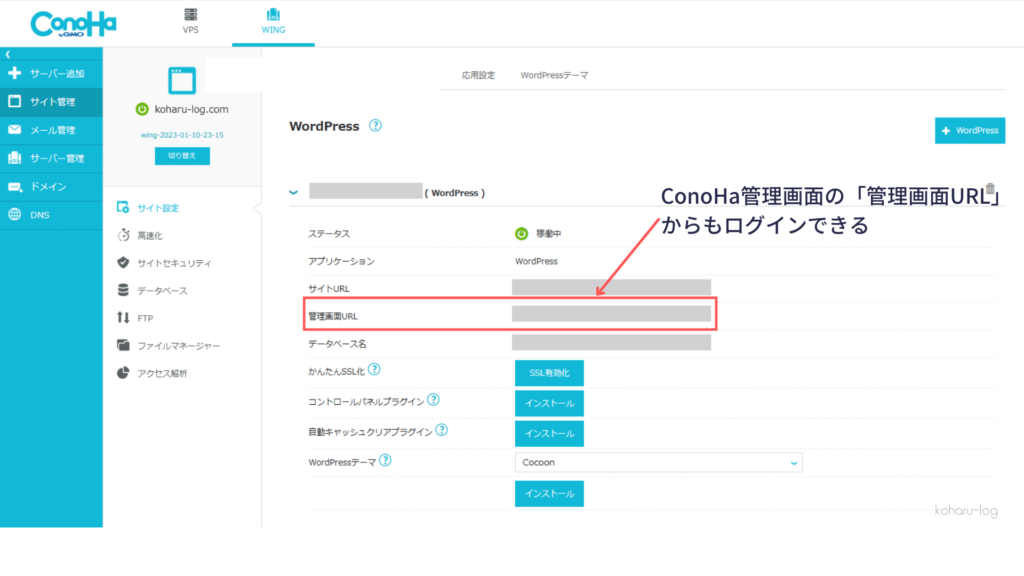
アクセスすると以下のような画面になるので、登録したメールアドレスとパスワードを入力して「ログイン」ボタンをクリック。
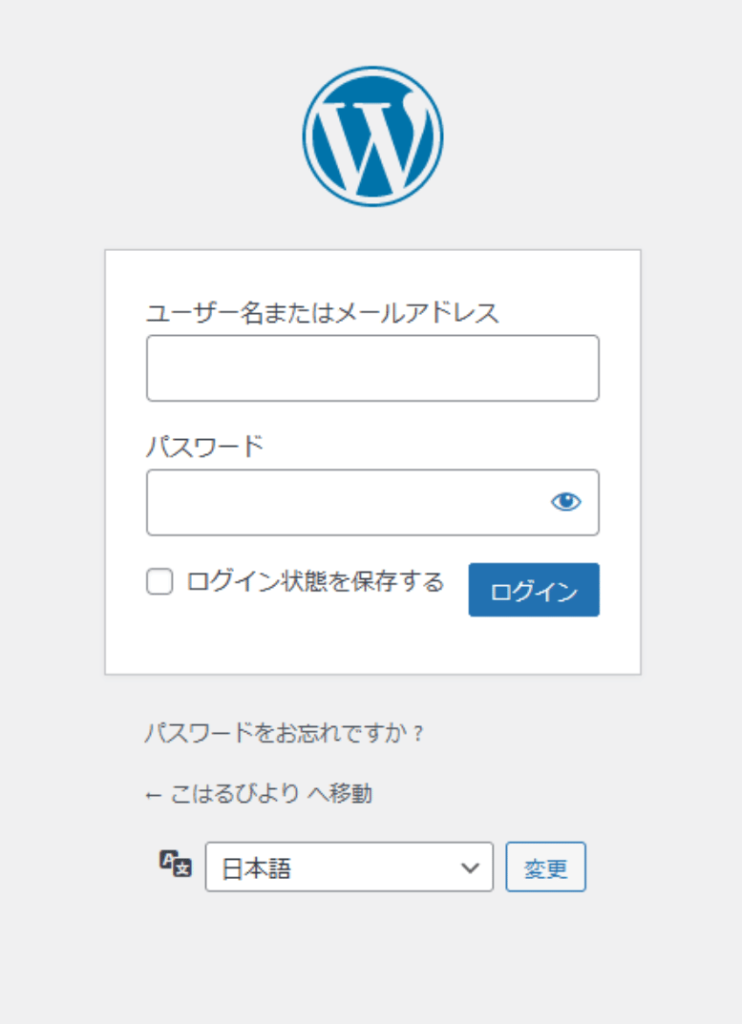
成功するとWordPressの管理画面になります。
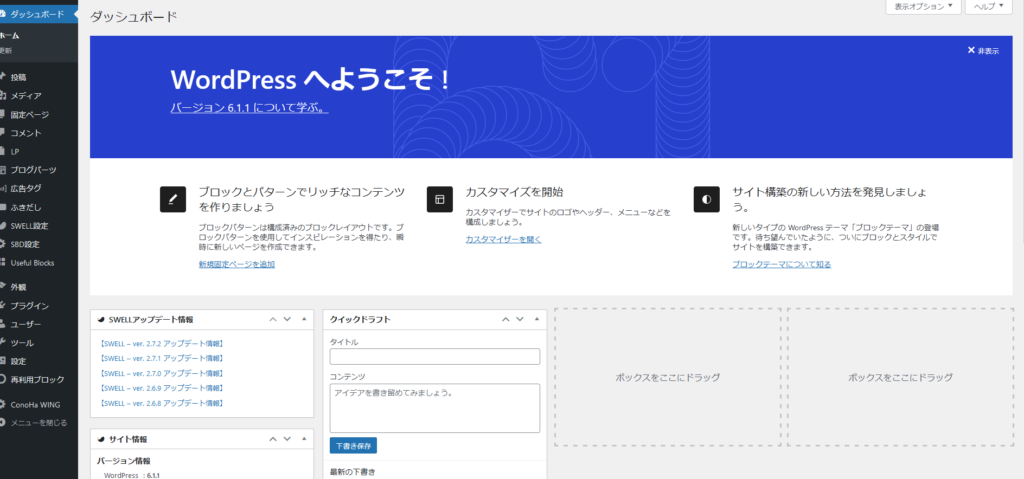
ログインできたところで、自分のブログがきちんと表示されるか確認します。
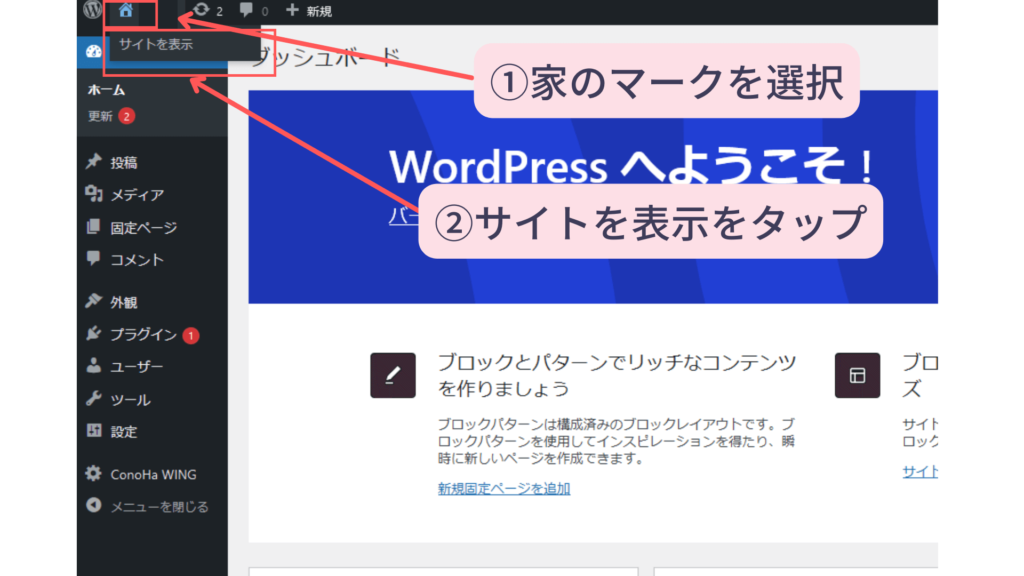
やり方は簡単。画面左上の家マークを選択し、すぐ下にでてくる”サイトを表示”をタップするだけ!
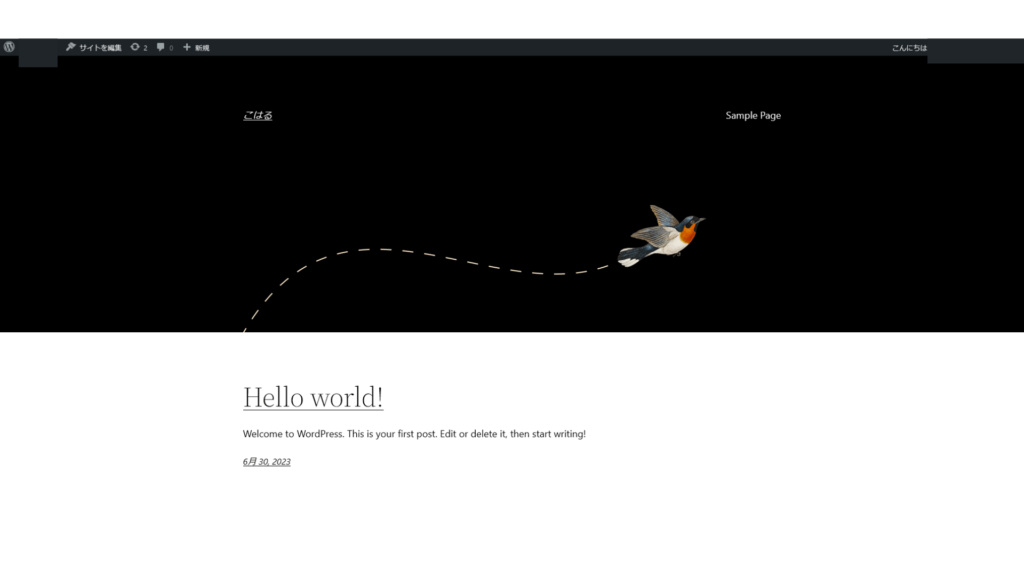
デフォルトの画面ですが、きちんと開ければOKです!
それではこれから、ブログの初期設定に入っていきます。
 まる
まる疲れた~!という方は休憩してからでもOK!ゆっくりマイペースに進めていきましょう♪初期設定もかなり簡単なので、気負わなくて大丈夫ですよ😊✨
iPadでブログを開設したあとにすること
ブログを開設できたら、少しずつ中身を整えていきましょう。
開設後にやるべきことは以下の5つです。
ひとつずつ解説します。
①WordPressの初期設定をする
ブログ開設後にまずやるべきことはWordPressの初期設定です。
初期設定を怠ってしまうと、ハッキング被害や不具合、修正などの問題が起きてしまう可能性があります。
 まる
まるWordPressブログを開設したら必ず初期設定を済ませておきましょう!
WordPressの初期設定については以下の記事を参考にしてください。
②プラグインの設定
 まる
まるちょっと疲れてきてませんか?あともう少しで終わりますが、無理せず、休憩しながら進めてくださいね🌸
次に設定するのはプラグインです。
簡単に言うと拡張機能のこと。もっと具体的に言うとスマホアプリ📱
手動で撮った写真を加工するのってかなり大変ですが、アプリを使うと一瞬でおしゃれにできますよね✨
プラグインも同じで、導入するとブログ運営が一気に楽になります。
ただ、必要なプラグインは使用しているテーマによって違うので注意が必要です。
Cocoon、SWELLについては以下の記事を参考にしてください。
では、プラグインのインストール方法について解説していきます。
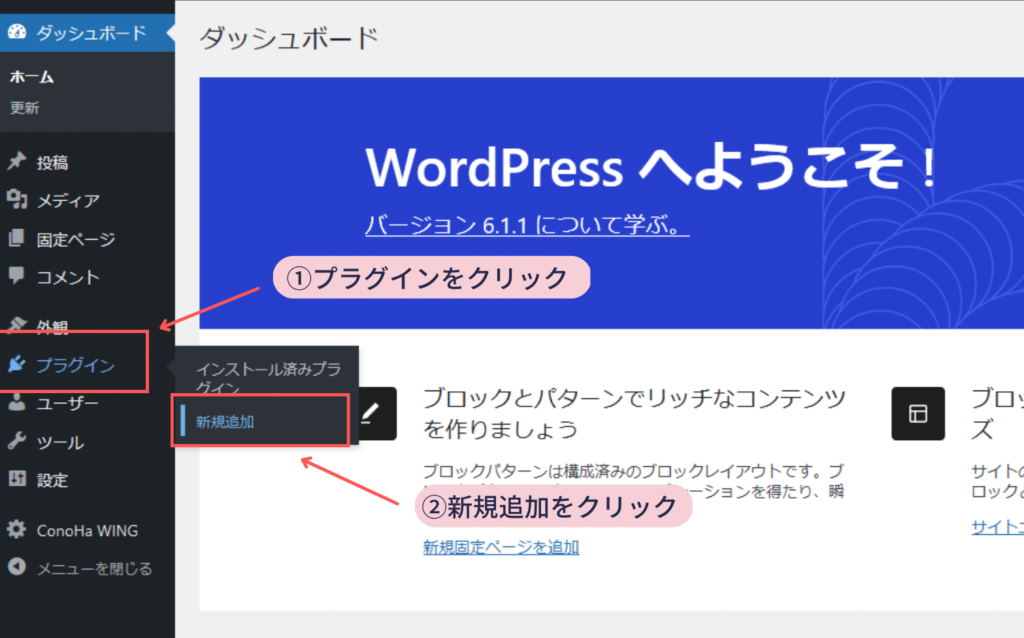
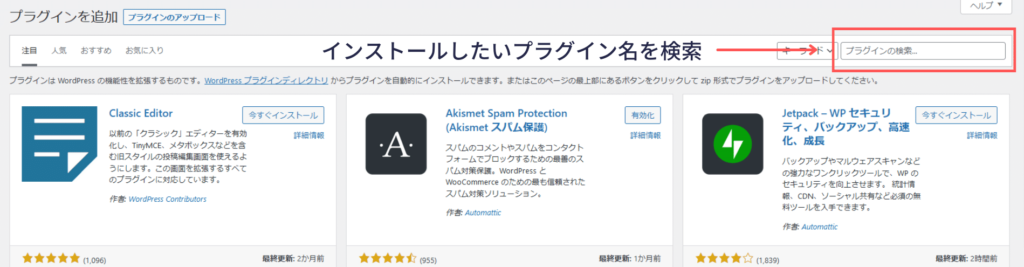
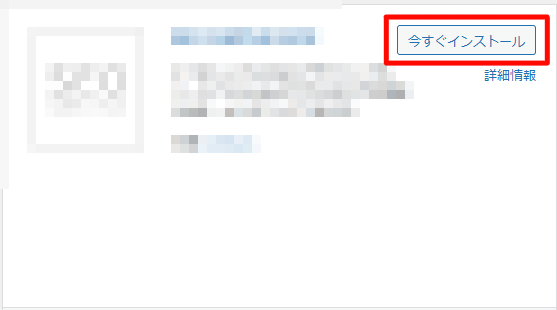
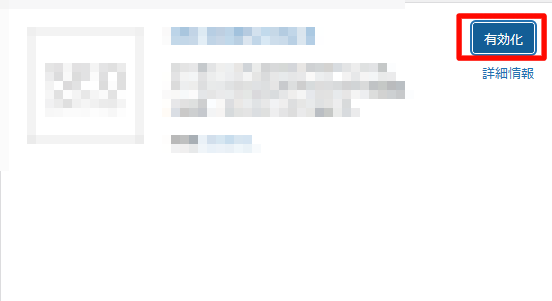
この「有効化」を押さないと適用されないので要注意!必ず有効化しておきましょうね💡
こんな感じで、必要なプラグインをインストール&有効化したら無事完了です✨
③Google分析ツールの設定
ここに到達するまでしんどかったと思いますが、ここまでこれたらあともう一息!
 まる
まるマイペースで大丈夫なので、ゆっくりやっていきましょう🌸
ここからは、外部ツールのGoogleアナリティクスとGoogleサーチコンソールの設定をしていきます✨
GoogleアナリティクスとGoogleサーチコンソールとは何なのか?というと、
- 自分のブログに何人来てくれたか
- どのような人が来てくれたか
- どんなキーワードで検索して来てくれたか
このようなことを自動で分析してくれるかなり便利なツールです。
ブログで稼ぐなら必須級。私も毎日にらめっこしています😆笑
これも途中でやるより最初のうちに設定してしまうのがオススメ。
GoogleアナリティクスとGoogleサーチコンソールの設定方法は以下の記事を参考にしてください。
Cocoonの場合
アナリティクスの設定
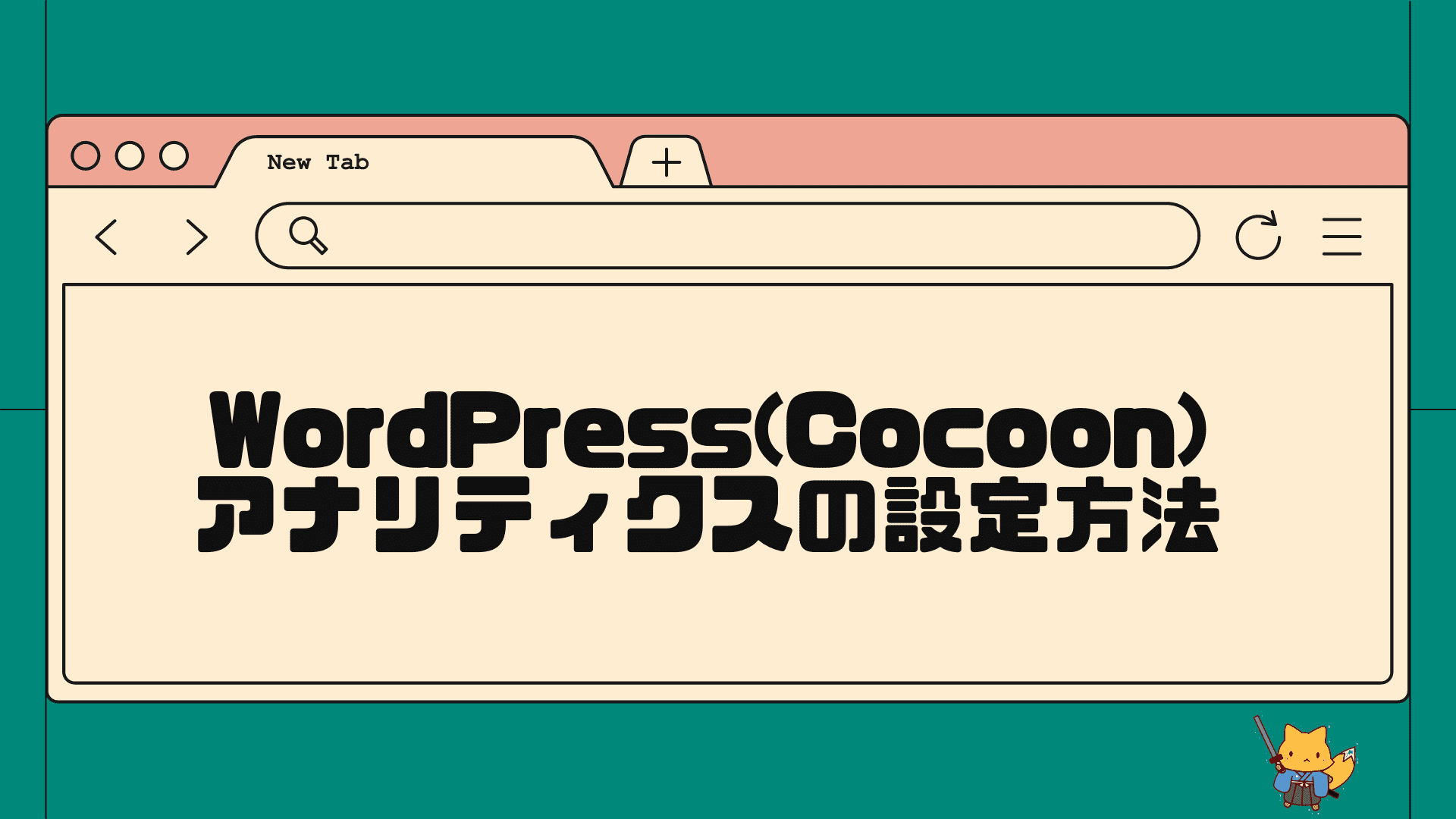
サーチコンソールの設定
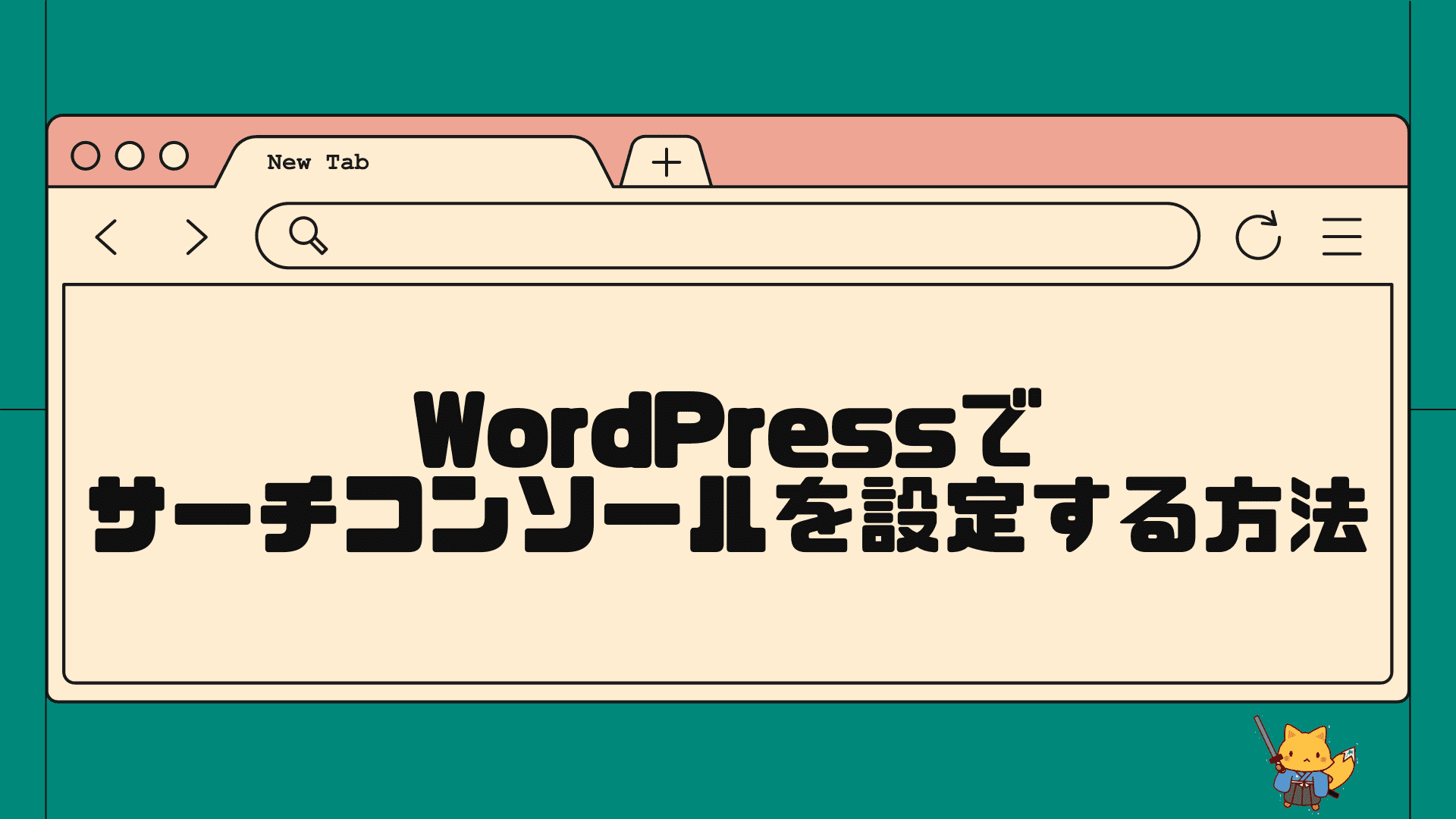
どちらも簡単にできるのでサクッと設定してしまいましょう!
SWELLの場合
アナリティクスの設定

サーチコンソールの設定

④ASPサイトに登録
次にやるのはASPサイトへの登録です💡
ブログで収益化をするために、避けては通れないのが「アフィリエイト」。
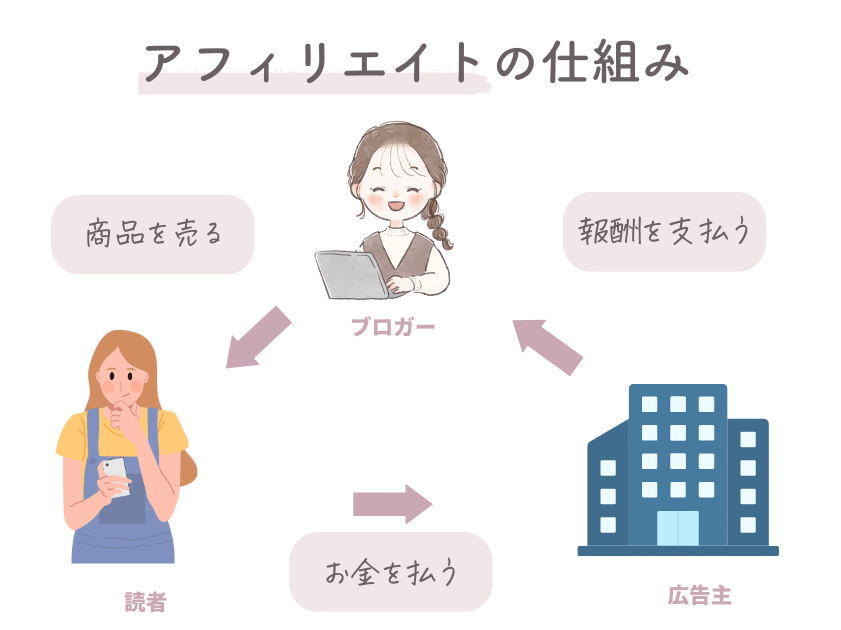
アフィリエイトとは、カンタンに言うと
自分のブログから商品が売れた場合、その売れた金額に応じてお金をもらえるということです💡
いわゆる広告料ですね♪
この「アフィリエイトで収益化する」ためには、「ASP」への登録が必要不可欠なのです!
多くのブロガーが使っているASPサイトは以下のとおり。
| 商品 | |
|---|---|
 A8.net | 国内最大手ASP! 広告案件数・提携サイト数ともに断トツ 記事数0でも登録可能 |
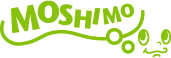 もしもアフィリエイト | 「W報酬制度」という、ボーナスが12%上乗せでもらえる制度が魅力 記事数0でも登録可能 |
バリューコマース | Yahoo!ショッピングなど、ECモール型に強い 初心者への手厚いサポートも魅力 |
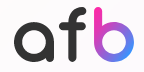 afb | 消費税分が上乗せされて支払われるのが嬉しい◎ 支払いも翌月で早い |
アクセストレード | 金融系ジャンルで稼ぐなら登録必須! |
TCSアフィリエイト | 金融系ジャンルで稼ぐならこちらも必須! 特に仮想通貨系に強い |
各ASPの比較
このうち、A8.netともしもアフィリエイトは記事数0でも登録できます!
 まる
まるブログを作ったらまずこの2つは登録しておきましょう♪
iPad×ブログに役立つおすすめのアプリ5選
ここからは、iPadでのブログ運営に役立つおすすめのアプリを6つ紹介します。
ブラウザアプリ
WordPressはブラウザを使用するため、Safariなどのブラウザアプリは必須です。
一番使い勝手が良かったのはSafariでしたが、Google ChromeなどでもOKです◎
純正メモ
WordPressに直接書いてもいいのですが、長文を書くときはメモアプリに書いておくのがおすすめです。
なぜかというと、WordPressに直接入稿すると重くなってしまうから。
メモアプリであれば長文でもサクサク執筆できるのでストレスフリーに執筆できます◎
Canva
ブログのアイキャッチ画像(記事のトップ画像)や図解画像などを作成する際は、「Canva」というアプリが非常に便利です。
画像編集・画像加工・サイズ変更・文字入れなど、なんでも対応しています。
有料版もありますが、無料版でも十分です◎
Googleドキュメント
ブログの下書きはWordPressに直接入稿するのではなく、Googleドキュメントに書くのがおすすめ。
WordPressに直接入稿すると途中で重くなってしまうんですよね。
Googleドキュメントは自動で保存されるのはもちろん、見出しやテーブルなどの機能も備わっているのが嬉しいポイント。
Googleドキュメントで装飾した見出しやテーブルは、WordPressにコピペすればそのまま反映されますよ。
Googleスプレッドシート
競合調査や見出し作成、キーワードの整理ならGoogleスプレッドシートがおすすめです。
上位互換の「Excel」というツールがありますが、Excelは有料になるのがネック。
正直、ブログ運営ならGoogleスプレッドシートで十分です。抑えられる初期費用はできるだけ抑えましょう。
iPadでのブログ運営に役立つ便利な機能
続いて、iPadのブログ運営に役立つ便利な機能をご紹介します。
ひとつずつ解説します。
①Split View
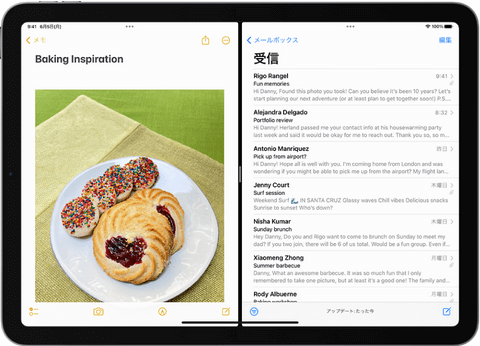
Split Viewは、iPad上で2つのアプリを同時に表示することができる機能です。
私もこの機能は愛用中で、片方では競合調査しながら、もう片方で記事を執筆しています。
マルチタスクで作業できるため、作業効率が良くなりますよ。
②Slide Over
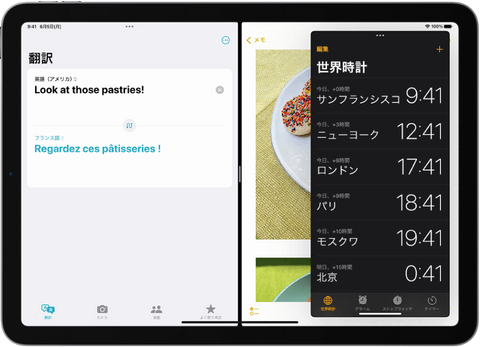
Slide Overとは、開いているアプリの手前にもう1つのアプリを細長い画面で表示する機能のこと。
Slide Overを使えば、3つまでアプリを開くことも可能です。
③ショートカットキー
iPadでブログを運営する場合はSafariを使用することがほとんどです。
そのとき、どうしても「Safariのタブ切り替え」や「スクリーンショットの撮影」など手間がかかる作業が発生してしまいます。
そこで使うのがショートカットキーです。
iPadで使えるショートカットキーを覚えておけばいろんな作業が一瞬で終わります。
かなり便利なので、iPadでブログを執筆する際はぜひ活用してみてください。
iPadで使えるショートカットキー一覧
- 戻る:「Command(⌘)」+「[」
- 進む:「Command(⌘)」+「]」
- スクリーンショット撮影:「Command(⌘)」 +「Shift」 + 「3」
- ページ送り:「Space」
- ページ戻し:「Shift」+「Space」
- 次のタブ:「Control(⌃)」+「Tab」
- 前のタブ:「Control(⌃)」+「Shift」+「Tab」
- 新規タブ:「Command(⌘)」+「T」
- アドレスバーを開く:「Command(⌘)」+「L」
- 検索フィールドを開く:「Command(⌘)」+「スペースバー」
- タブを閉じる:「Command(⌘)」+「W」
- 閉じたタブを開く:「Command(⌘)」+「Shift」+「T」
- ブックマーク追加:「Command(⌘)」+「Shift」+「D」
- サイドバー表示:「Command(⌘)」+「Y」
- ホーム画面を表示:「Command(⌘)」+「H」
④ユーザー辞書
ブログを執筆していると、文字を打つのが面倒くさいキーワードが頻繁に登場します。
そんなときに便利な機能が辞書機能です。
たとえばiPadなら、「あ」と事前に登録しておけば
次回入力する際に「あ」と入力するだけでiPadが候補に現れるのでかなり時短できます。
ブログに限らず、いろんな場面で役に立つのでぜひ利用してみてください。
iPadのブログに関するよくある質問
iPad版ワードプレスブログの始め方:まとめ
今回はiPadでWordPressブログの始め方を画像付きで解説しました。
「ブログで稼げなかったらどうしよう…」
「私にできるのか不安」
こう思う方もきっと多いでしょう。私も同じでした。
でも、「えいや!」の勢いでブログを開設し、古いiPadでも必死にブログを書き続けていたら
初月1万円、1年経った今では最高月収月88万円を稼げるようになっていました。
ブログの知識ゼロの私でもできたんです。
これを読んで事前リサーチしているしっかり者のあなたなら、私よりうまくやれるはず。
ぜひ、この機会にブログを始めて人生を変えてみませんか?
10月21日(月)16:00までに当ブログから申し込むと
最大54%オフの月660円から始められます✨
(この機会を逃すと1年で9,000円以上損するので要注意!)
さらに、ConoHaWING様より当ブログからの申し込み限定で500円クーポンも自動適用されます!
(この記事内ならどのリンクでもOK!)
どうせ始めるなら少しでもお得に始めてくださいね🌸
\今だけ月660円~(通常1,452円)/
当サイト限定500円クーポンつき
※ネット検索や他のページから申し込んでも
クーポンはつきません!
また、ブログで収入を増やしつつ無駄な出費を減らしたいという方は以下の記事も参考にしてみてくださいね。