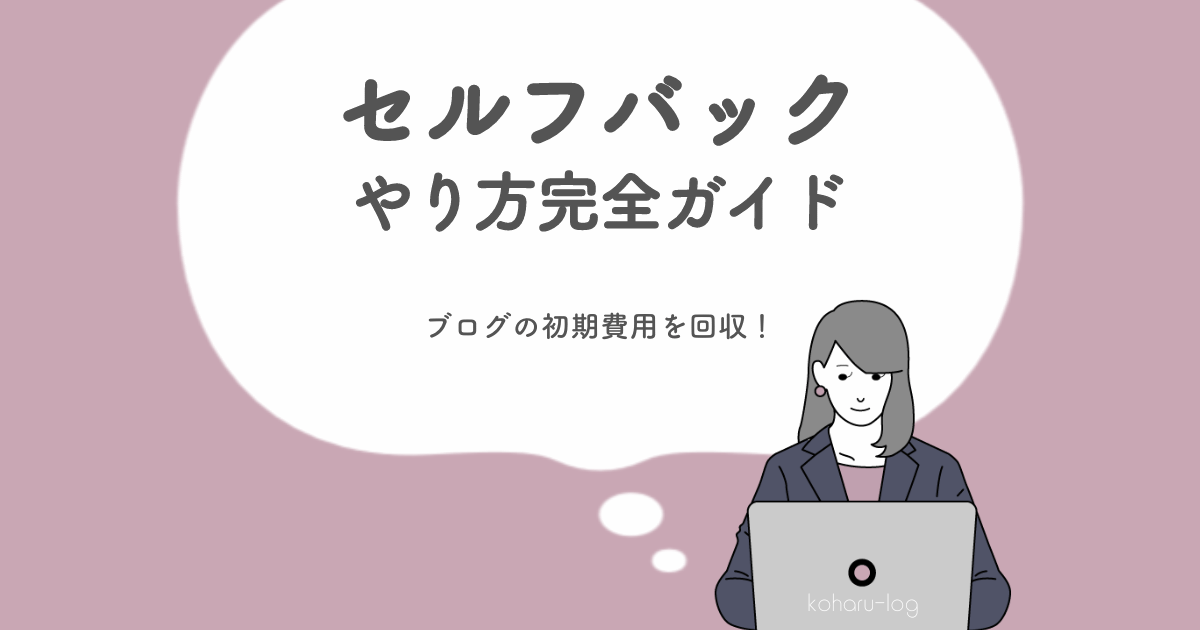今回はこのようなお悩みを解消します。
副業や在宅ワークの中でも特に人気のある「ブログ」。
 まる
まる私も産後2ヶ月で挑戦し、自宅保育をしながら最高月収88万円を達成しました。
とはいえ、「ブログ」が稼げるとは聞いていても、
- 自分にもできるのか不安…
- 機械音痴だからブログなんて無理!
とお悩みの方も多いのではないでしょうか。
結論から言うと、この記事のとおりにやっていけば誰でも簡単にブログを作れますよ♪
私も超がつくほどの機械音痴でしたが、ブログを初めてから1年後には「A8.net」でブラックランクに到達✨
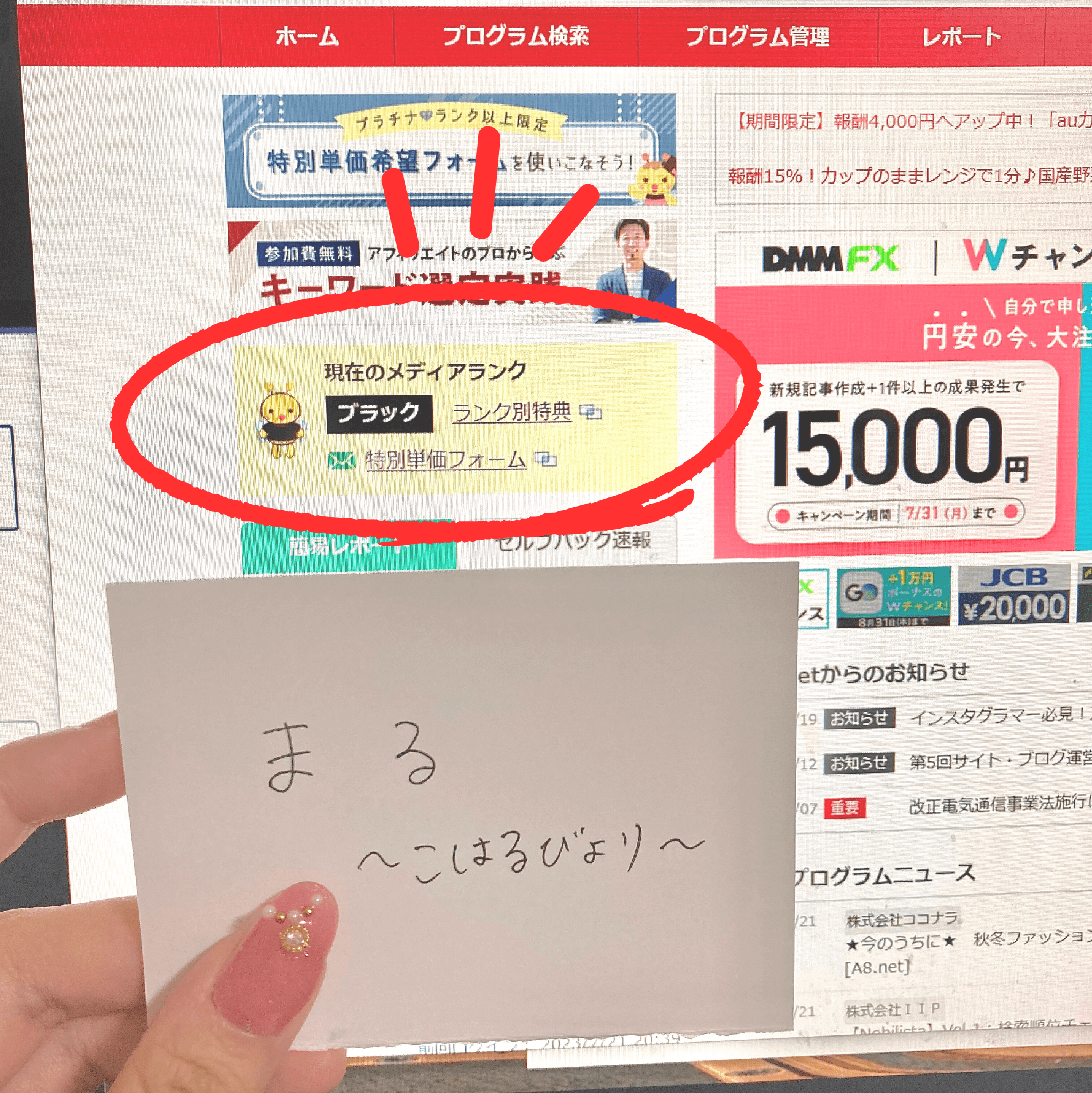
自分が機械音痴で遠回りした分、これを読んでくれている方には同じような苦労をしてほしくありません…。
そこで今回は、息子を自宅保育しながらブログで月収88万円を達成した私が、”誰でも分かるブログの作り方“をご紹介!
- 大人から子どもまで、誰が読んでも分かるように
- 画像も50枚以上使用し、
- 実際の登録画面を用いて
じっくり解説していきます!🙆
ブログを始めてみたい✨という方はぜひ最後までご覧ください!
なお、今回の解説は「スマホで開設する場合」を想定しています。パソコンやタブレットで開設される方は以下のリンクを参考にしてくださいね♪
ブログ開設前に知っておきたい基礎知識
まずはブログを開設する前に知っておきたい基礎知識を解説していきます。
ブログ開設の全体像
ブログ開設は全部で5ステップ。
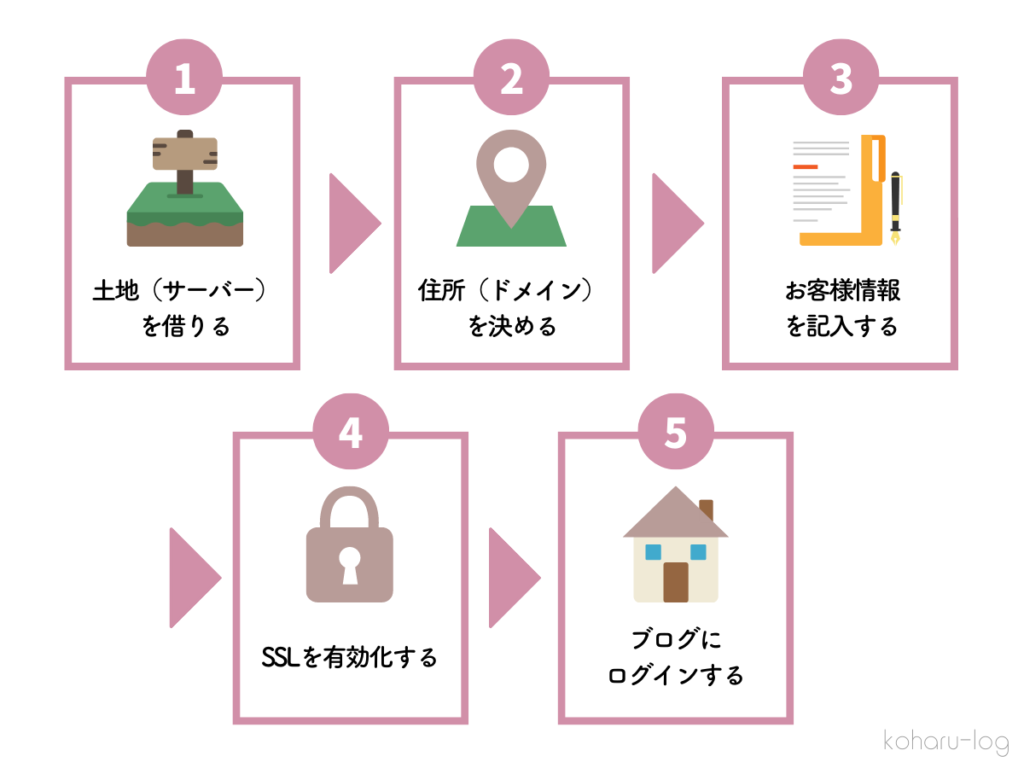
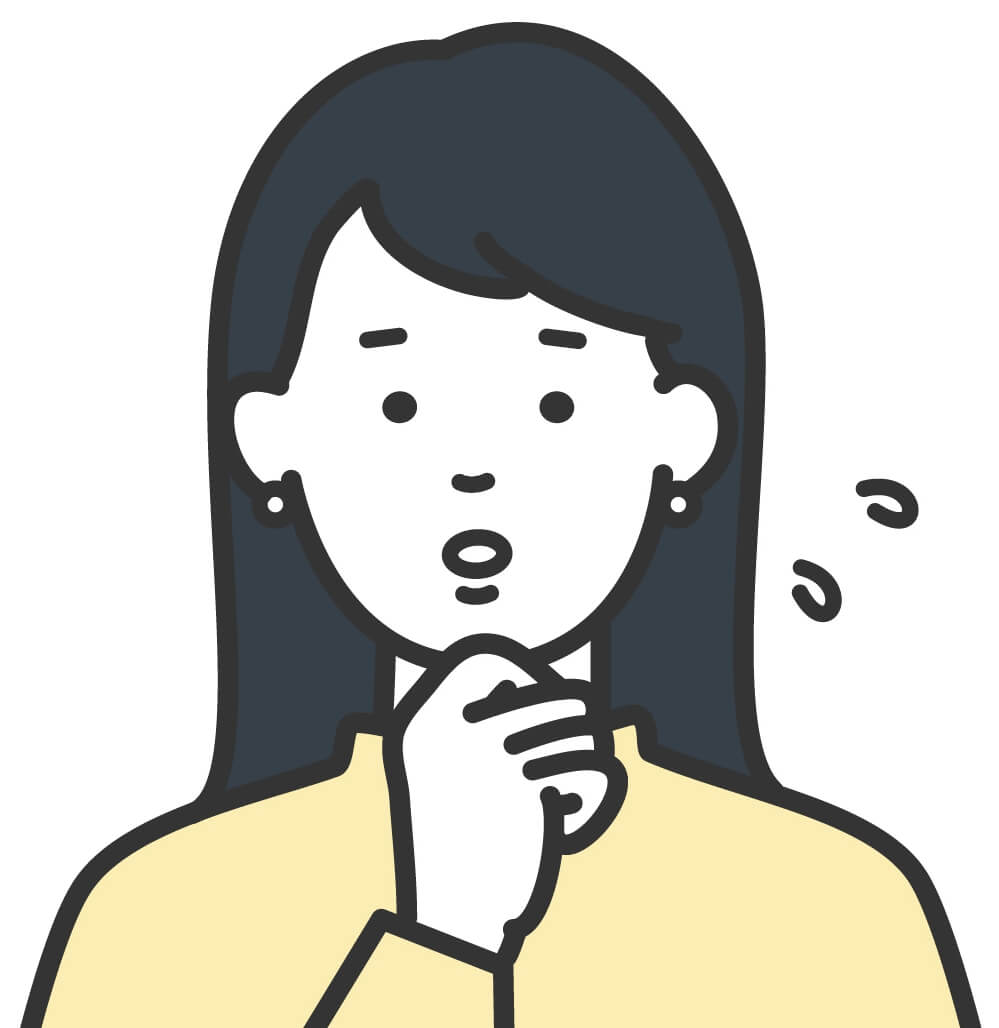 ブログ初心者
ブログ初心者サーバー?ドメイン…?エスエスエル…?
 まる
まるカタカナ英語が並んでいてちょっとびっくりしますよね💦
でも実は難しくありません!
例えば、あなたが家を買うところを想像してみてください。
まずはどこに建てるか?を考えますよね。
ブログもまったく一緒です!
ブログという家を建てるには、「土台」となる土地(サーバー)と住所(ドメイン)が必要になります。
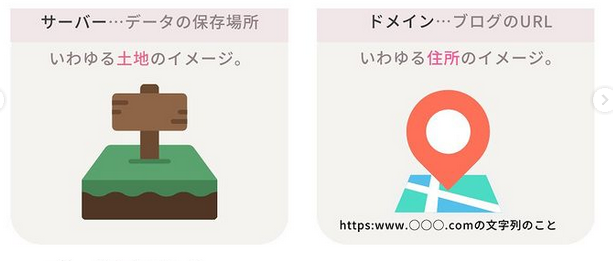
とはいえ、土地の上に家を建てたからといって開けっぱなしにしていては泥棒に入られるかもしれませんよね?
そこで、SSLという鍵をかけてセキュリティを強化していくのです💡

- サーバー…土地のこと。データの保存場所
- ドメイン…住所のこと。ブログのURLにあたる部分
- SSL化…鍵のこと。ブログのセキュリティを強化
とはいえ、ここまで説明はしたものの無理に覚える必要はありません。
ブログを作るには、この3つセットが必要になるという認識だけでOKです!
 悩むママ
悩むママサーバーとかドメインはどこで入手したらいいの?
 まる
まるレンタルサーバーとドメイン・SSL化はすべて「ConoHa WING(コノハウイング)」で取得できます!
他にもサーバーはありますが、ConoHa WINGを使用するのが一番ラクでシンプルな方法です✨
- ブログの読み込みスピードが日本最速(超重要)
- 料金が安い(超重要)
- ブログを2つも無料で作れる(ありがたい)
- 管理画面は初心者でも使いやすい
- 大手GMOが運営しているので信頼性◎
- セキュリティ設定も超簡単
ブログのサーバー選びで失敗したくないならConoHa WINGを選んでおけば間違いありませんよ✨
時間:10分程度(パソコン苦手な人でも30分~1時間あれば終わります💡)
料金:レンタルサーバー代→月1,000円程度(パック料金は最低3ヶ月契約からなので、最低3,000円~)
無料ブログと有料ブログの違いは?
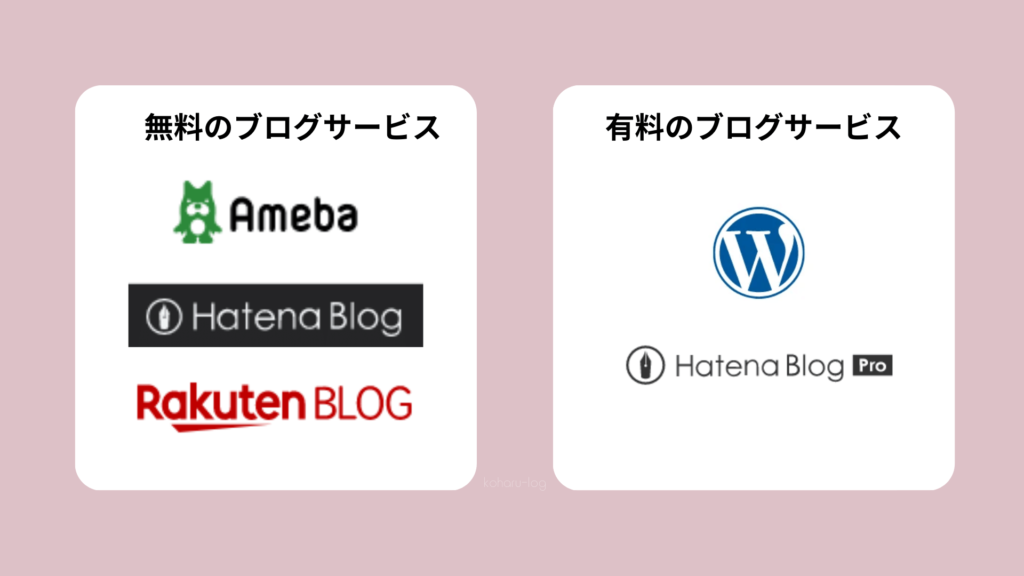
ブログには大きく分けて2種類あります。
- 無料ブログ(はてなブログ・Amebaブログなど)
- 有料ブログ(ワードプレス)
最初はコストを抑えるために「無料ブログでいいじゃん!」と思う方もいるかもしれませんが、
稼ぐならWordPressブログ一択です。
なぜなら、WordPressブログのほうが圧倒的に稼ぎやすいから。
- ブログが自分の「資産」になるので勝手に消されることがない
- 広告を自由に貼れる
- デザインカスタマイズも自由
その代わり…↓
- 月700円程度のコストがかかる
逆に、無料ブログはというと…
- 無料で作れる
その代わり…↓
- いきなりブログが消える可能性がある
- 貼れる広告に制限がある
- カスタマイズは自由にできない
ブログは実質無料になる
有料ブログの唯一のデメリットであるコストに関しては後述する「セルフバック」という手法を用いれば実質無料になります。
 まる
まる私は無料のクレジットカード作成や銀行口座開設などで一気に3万ほど回収できましたよ!
3万もあれば、ブログ開設費用だけでなく有料テーマ代も余裕です。
となれば、どちらがいいかは一目瞭然ですよね。
ブログで収益化を目指すなら、必ずWordPressでブログを作りましょう!
【当サイト限定】500円割引クーポンの受け取り方法
では基礎知識を押さえたところで…
気になるクーポンの受け取り方法を解説します!
当サイト限定500円クーポンの受け取り方法は、当サイトのリンクから通常どおり申し込むだけ!
500円クーポンは、最終確認画面で適用されます(下記画像参照)。
申し込み直前でクーポン割引額が適用されていない場合は、インスタグラムのDMにてご連絡ください🙇
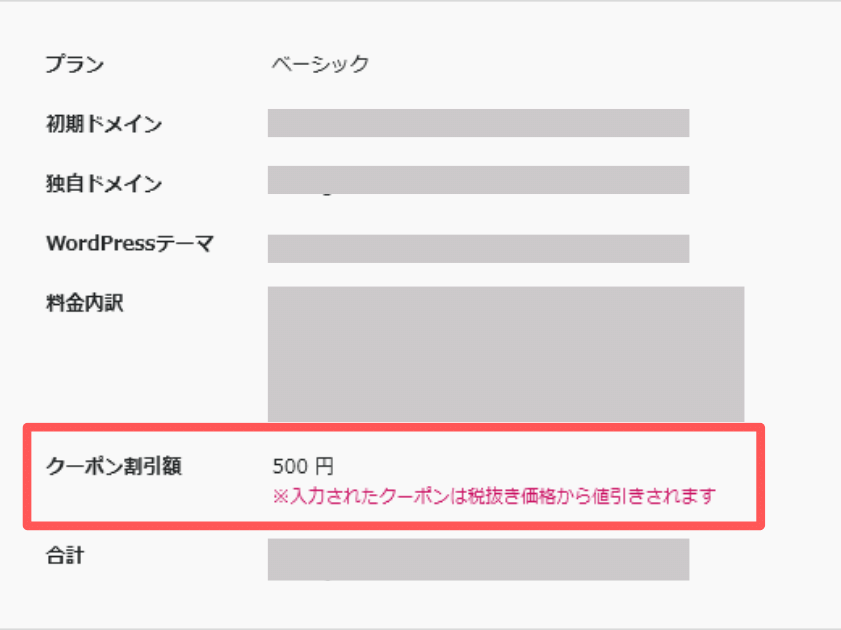
 まる
まるどうせ始めるなら、少しでも安くお得にブログデビューしましょう!
カンタン10分!WordPressブログの作り方
それではさっそく、WordPressでブログを作成する方法を解説していきます。
開設まではたったの5ステップです!
順番に解説していきますね!
手順①:レンタルサーバーを借りよう
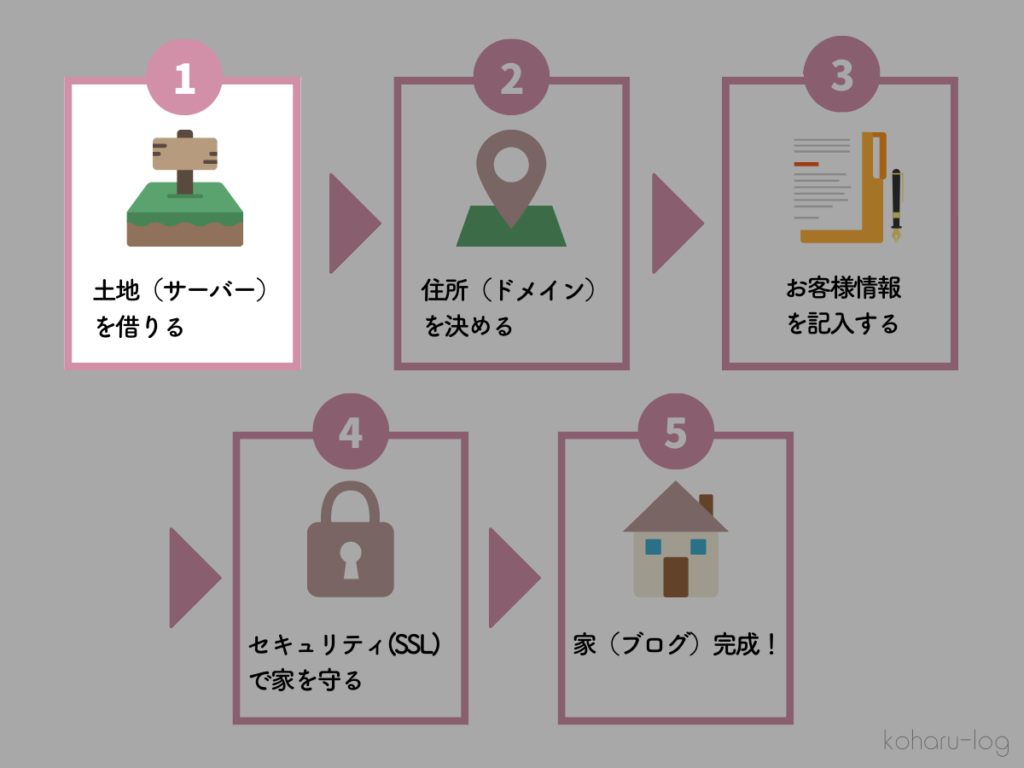
まずは、ブログを作る上での土台となるレンタルサーバーから契約していきます。
まずはこちらの「ConoHa WING ![]() 」公式サイトにアクセスしてください。
」公式サイトにアクセスしてください。
下のボタンからも飛べます♪
コノハのトップページが表示されたら、「今すぐアカウント登録」をクリック。
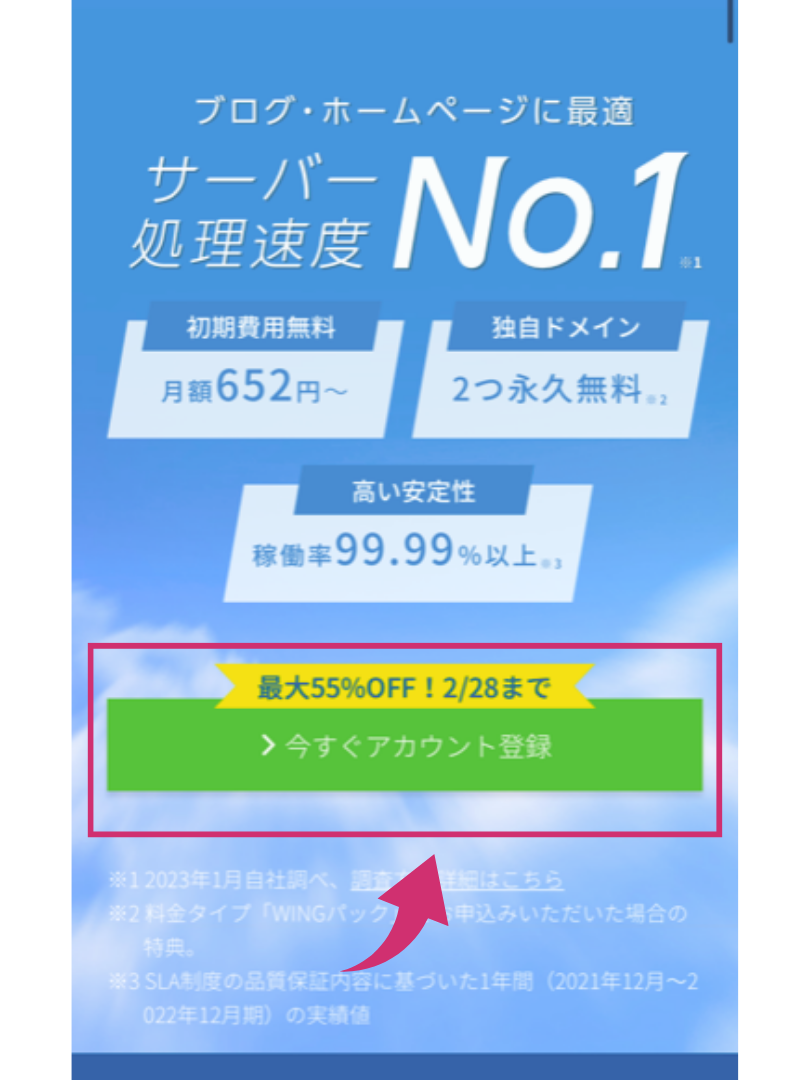
次に、画面左側の「初めてご利用の方」欄にある
- メールアドレス
- 確認用メールアドレス
- パスワード
の3つを順に入力していきます。
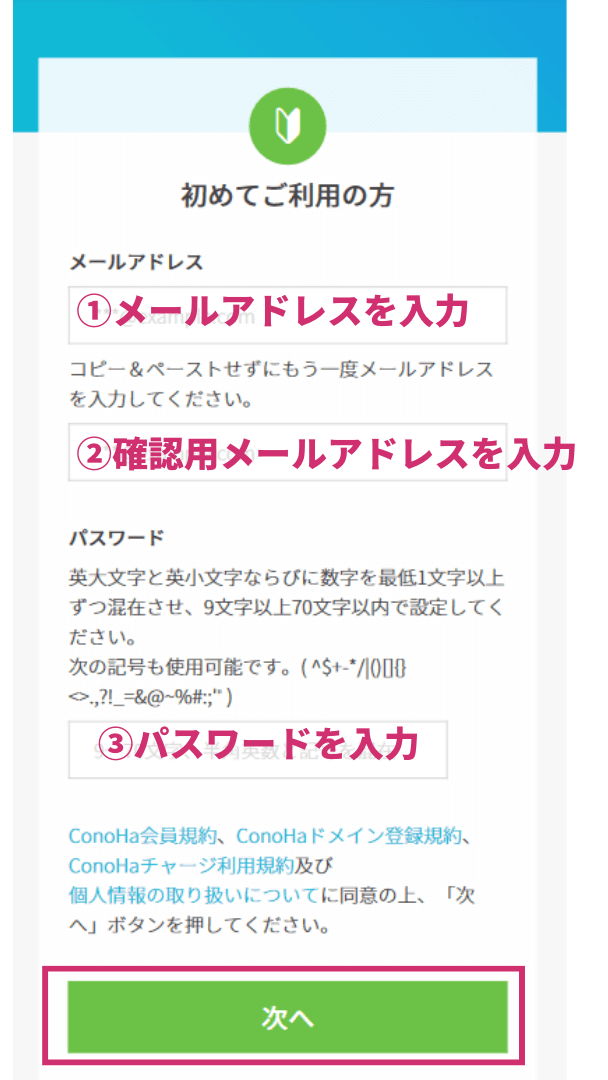
入力が終わったら「次へ」をクリック。
契約プランの選択画面に移ります。
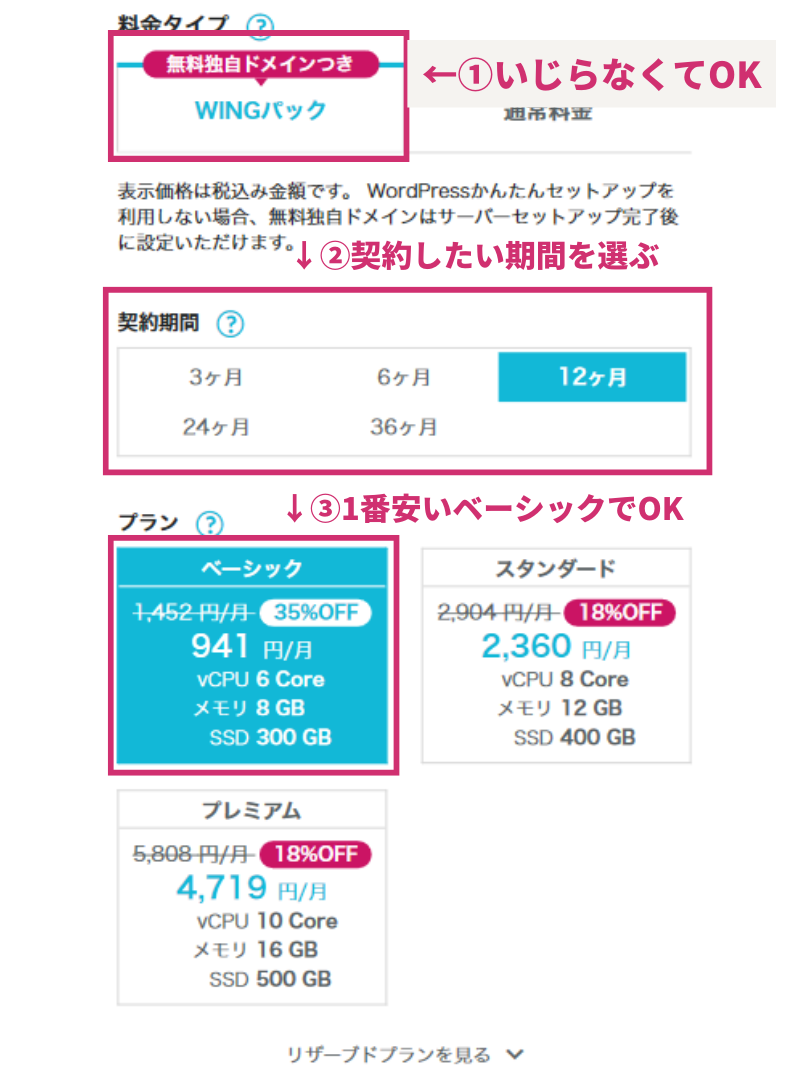
- ①料金タイプ:WINGパックを選択(いじらなくてOK)
- ②契約期間:契約したい期間を選ぶ
- 3ヶ月、6ヶ月、12ヶ月、24ヶ月、36ヶ月から選べます✨
契約期間が長いほど割引額が大きくなりますが、
「継続できるか分からない…」という方はまずはお試しで3ヶ月からでもOK◎ - ③プラン:一番安いベーシックでOK
- 企業ならスタンダード・プレミアムでもいいですが個人ブログならベーシックで十分です。
容量で困ったことは一度もありません。
安く済ませられるところはできるだけ安く抑えましょう!
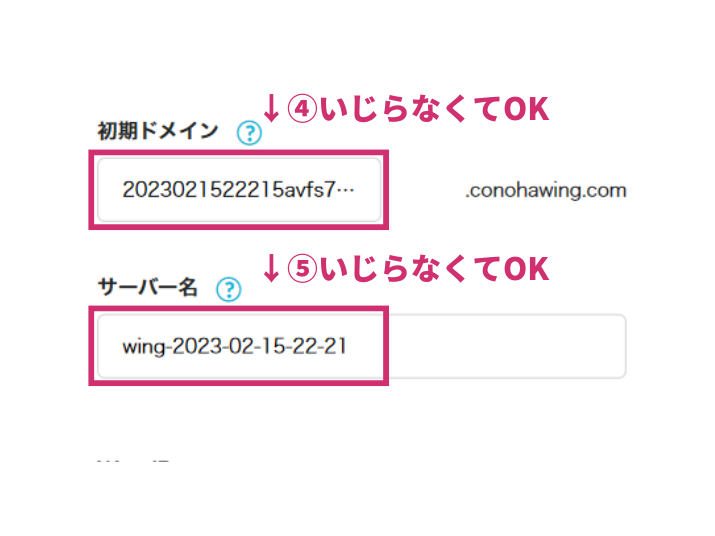
- ④初期ドメイン:テキトーでOK
- 初期ドメインはこれから作るブログには一切関係ありません!なので適当な文字列でOKです🙆
- ⑤サーバー名:いじらなくてOK
手順②:ドメインを決めよう
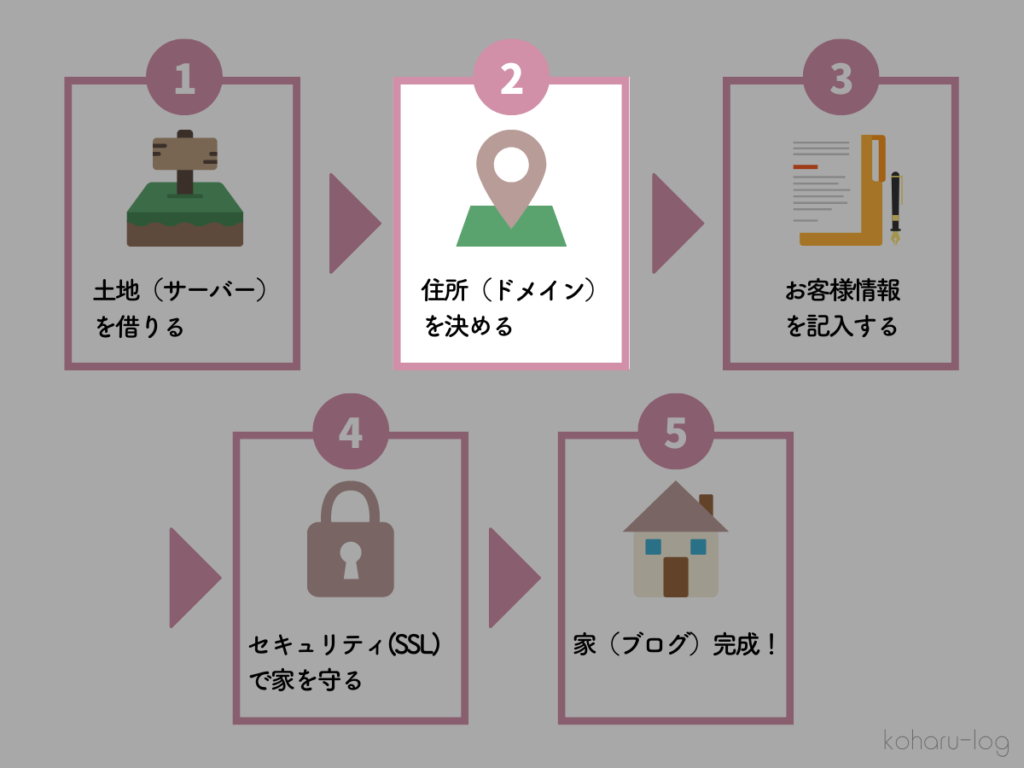
そのまま下の方にスクロールして、今度はブログの住所(ドメイン)を決めていきます。
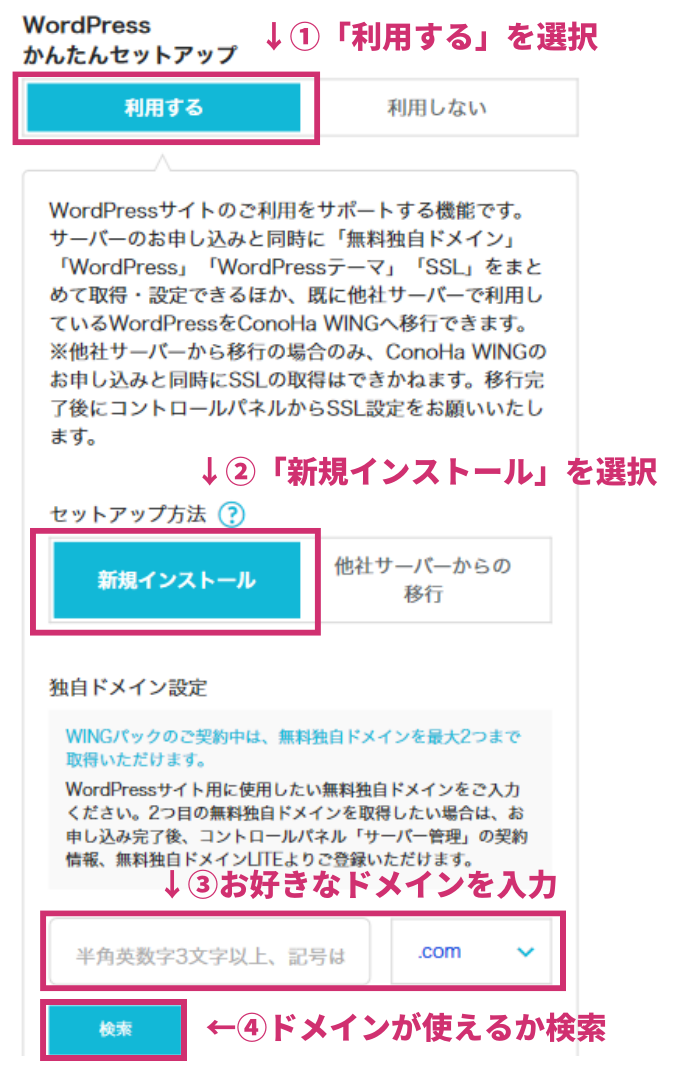
- ①WordPressかんたんセットアップ:「利用する」を選択(いじらなくてOK)
- ②セットアップ方法:「新規インストール」を選択(いじらなくてOK)
- ③独自ドメイン設定:お好きなドメイン(URL)を入力
- ブログの住所になるドメインはここで入力します!
一度決めたら後から変更できないので、注意してください。 - ④検索:検索ボタンでドメインが使用可能かチェック
- ※ドメインは先着順なので、先に使用している人がいるとそのドメインは使えません!
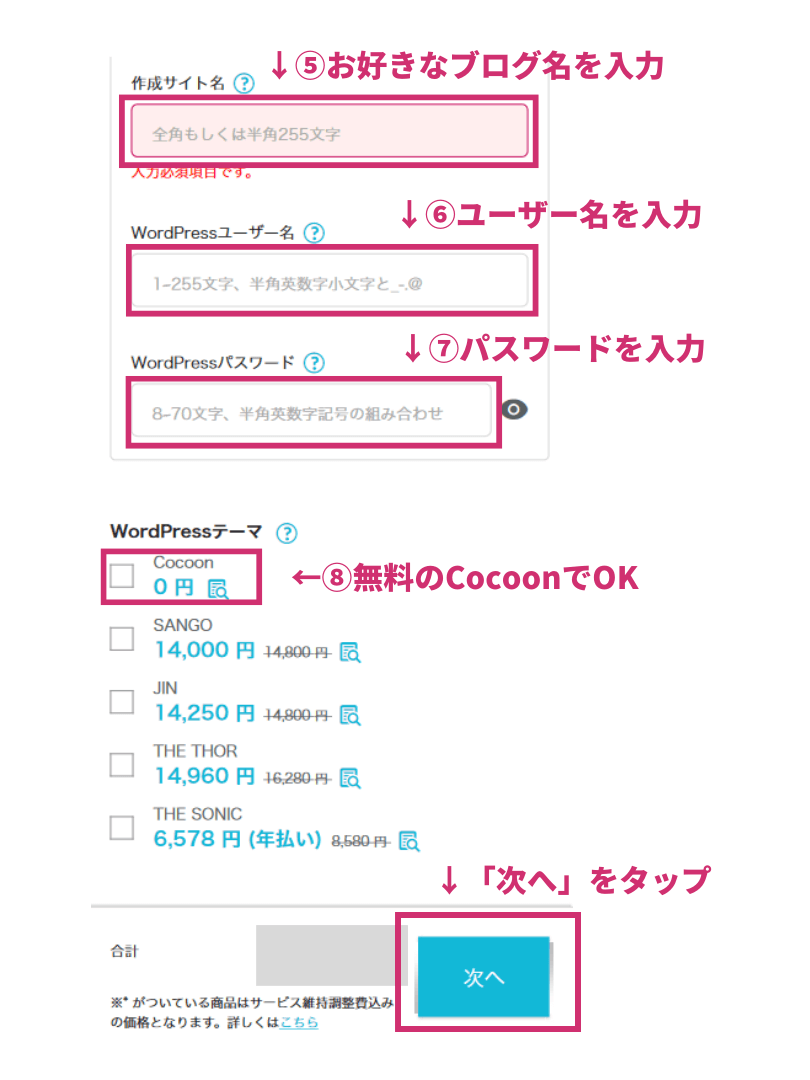
- ⑤作成サイト名:お好きなブログ名を入力
- ここはあとから何度でも変えられるので、思いつかないうちはテキトーでもOK
- ⑥WordPressユーザー名:好きなユーザー名を英字で入力
- ブログにログインするときに使います。覚えやすいものがいいですね✨
注意 今後確認画面は出ないので、ここで必ずメモをとっておくこと⚠ - ⑦WordPressパスワード:希望のパスワードを入力
- ブログにログインするときに使います。英字・数字・記号を混ぜて登録しましょう!
注意 今後確認画面は出ないので、ここで必ずメモをとっておくこと⚠ - ⑧WordPressテーマ:Cocoon(0円)を選択
- この時点では無料のCocoonでOKです🙆
 まる
まるワードプレスのユーザー名とパスワードはこの先確認できません!
この時点で必ずメモを取っておきましょう。
独自ドメインについて
おそらく多くの方が悩んでしまうと思いますが、困ったら「自分の名前(ペンネーム)」がオススメ!
ドメインにジャンル名を入れてしまう方もいますが、万が一ジャンルを変えたくなったときに統一感がなくなってしまう可能性もあります。
読みにくいURLも読者がストレスになってしまうので避けたほうが無難です。
| 執筆ジャンルを取り入れたURL△ | maru-life、money-blogなど |
| 読みにくいURL△ | maruhukugyou、dokusyoreviewなど |
| シンプルなURL◎ | maru-log、maru-blog など |
URLの後ろにつく「.com」の部分は、認知度の高い「.com」がオススメ!
 まる
まるちなみに余談ですが、最初はペンネームを「こはる」にしようとしていました(笑)なので私のブログは「koharu-log.com」なんですよね💦
結局開設後に「まる」に変更したので、ドメインは変えられず…。
かなり後悔したので、ドメインは慎重に選びましょう😭!
手順③:お客様情報を入力しよう
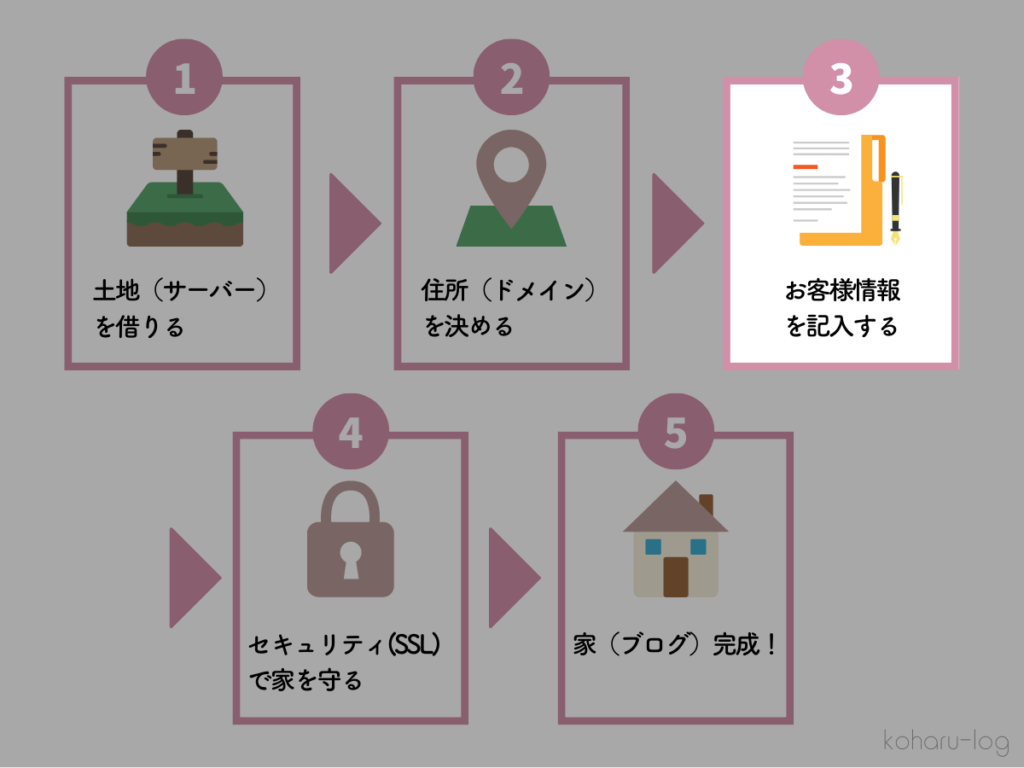
次に入力するのは登録に必要な個人情報です。
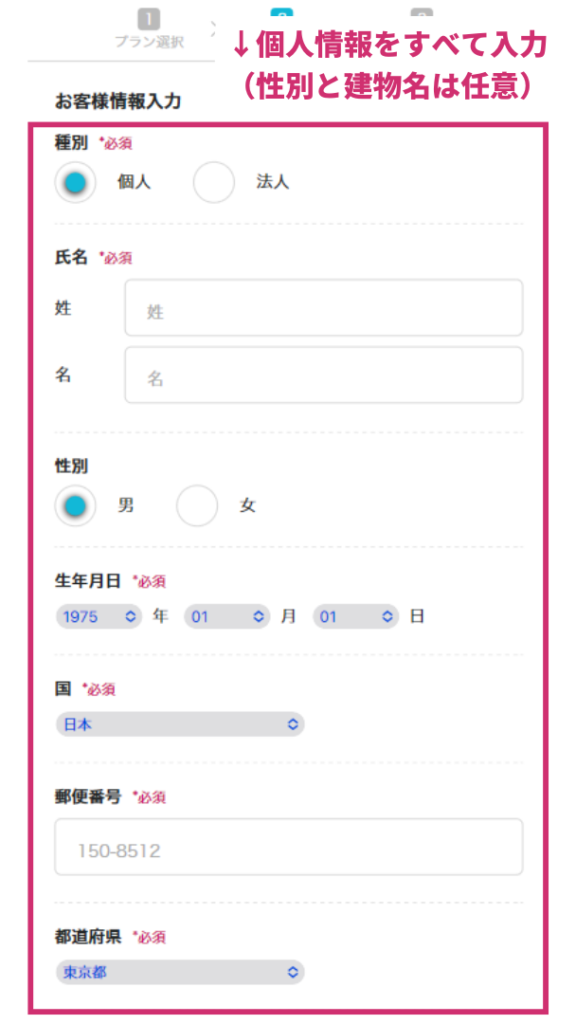
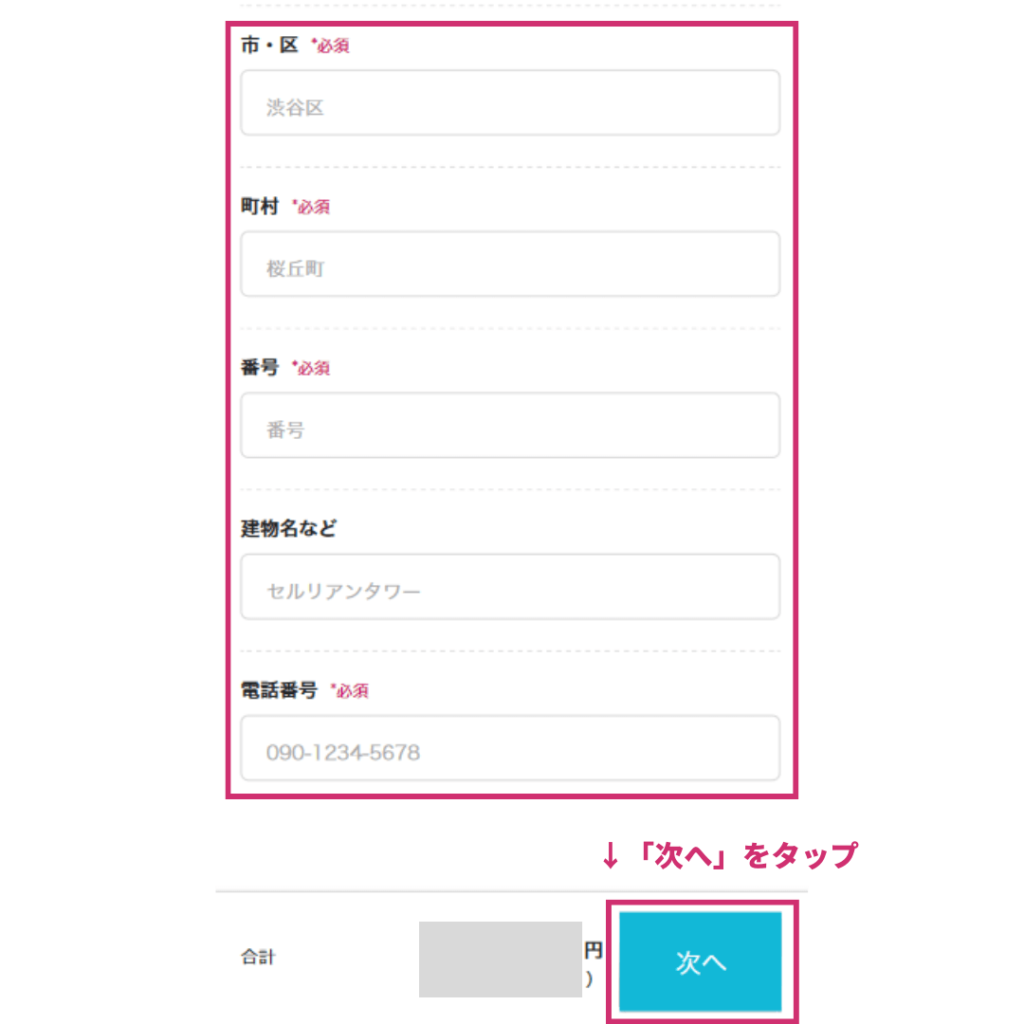
- ①種別:個人を選択
- 会社のブログを作る場合は法人を選択
- ②氏名
- ③性別
- 任意なので入力しなくてもOK
- ④生年月日
- ⑤住所
- ⑥電話番号
すべて入力し終わったら、右側にある「次へ」をタップします。
すると画面が切り替わるので、次はSMSで本人確認をしていきます。
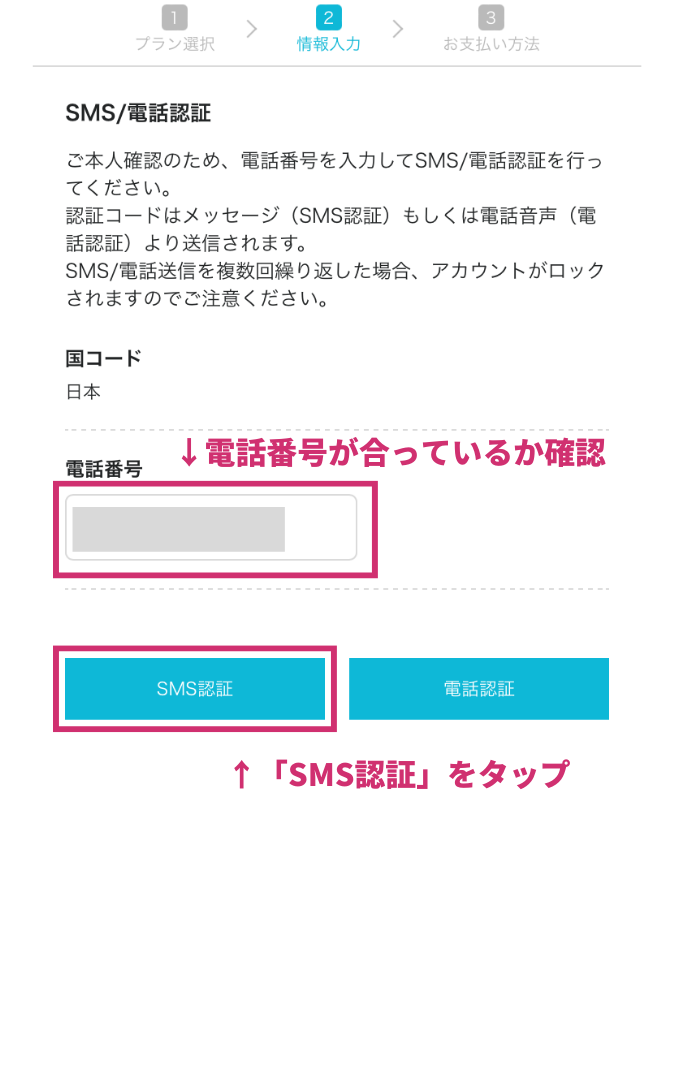
- 国コード:日本
- 海外に住んでいる方は居住している国
- 電話番号:自分の電話番号
- すでに入力されているので番号を確認
SMS認証ボタンをタップすると、自分の携帯に認証コードが届きます。
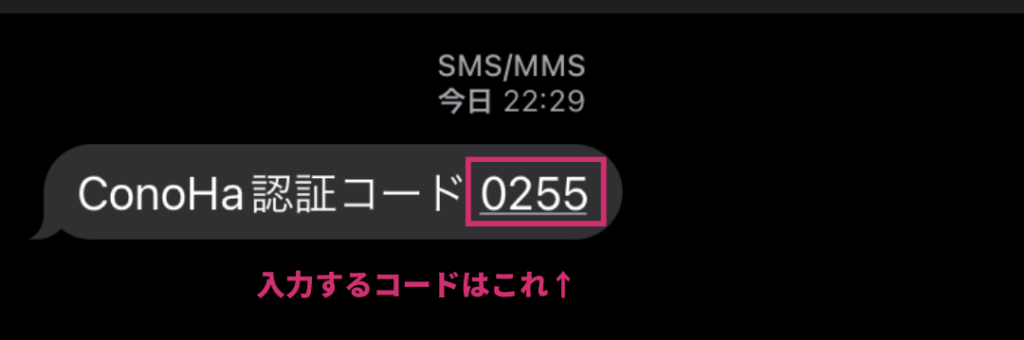
同時に、スマホの画面にはこのような案内が出てくるので、届いた認証コードを入力します。
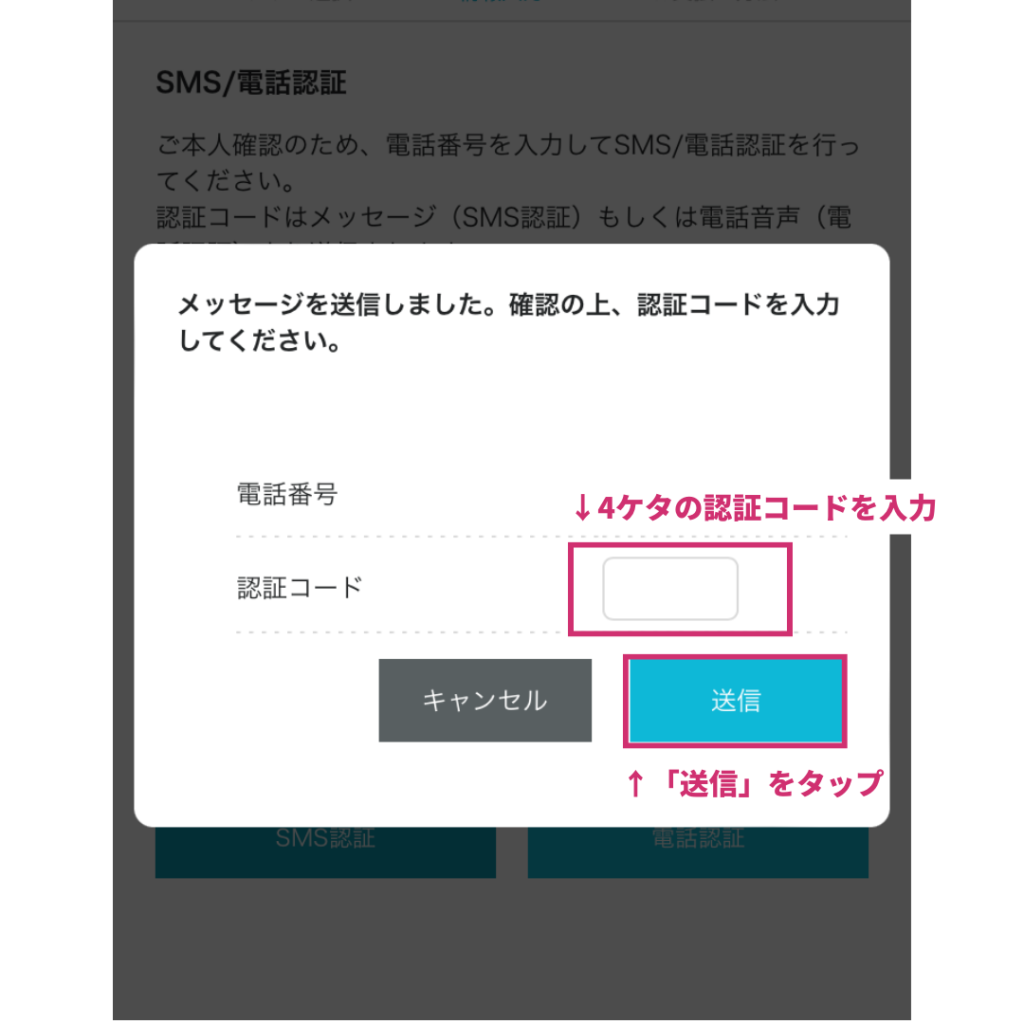
入力したら「送信』ボタンをクリック。
SMS認証でうまくいかなかった方は電話認証を試してみてください!
機械音声が4ケタの番号を案内してくれますよ◎
支払い方法はクレジットカードかConoHaチャージ(Amazon Pay、銀行決済(ペイジー)、コンビニ支払い)といった支払い方法が選べます。
 まる
まる迷ったらクレジットカード決済がオススメ♪
自動で更新してくれるので、万が一の「更新忘れ」を防げます。
- ConoHaチャージで決済するやり方はこちらを参考にしてください
クレジットカード情報の入力は以下のとおりに進めていきます。
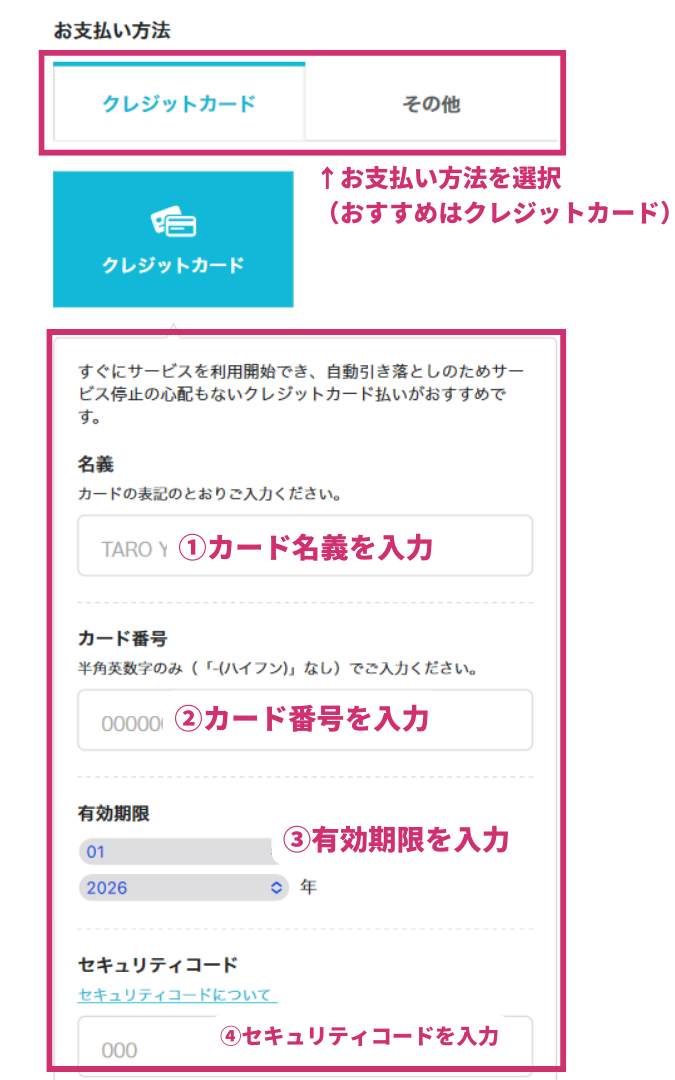
クレジットカードの場合
- ①名義:カード名義を入力
- ②カード番号:クレジットカードの番号を入力
- ③有効期限:カードの有効期限を入力
- ④セキュリティコード:セキュリティコードを入力
①~④まで入力し終わったら、下にスクロールして申込内容の最終確認を行います。
 まる
まるこの最終確認画面↓で500円クーポンが適用されます。
「お申込み」ボタンを押す前に必ず確認してくださいね♪

- プラン
- ベーシックになっているか確認
- 初期ドメイン
- テキトーでOK
- 独自ドメイン
- 【超重要】ブログのURLにあたる部分です。
後から変更できないので間違いがないかしっかり確認しましょう! - WordPressテーマ
- Cocoonになっているか確認
- 料金内訳
- 【重要】サーバー料金、WINGパック、利用期間、Wordpressテーマ料金=0円、この4つも正しいかしっかりチェックします。
すべて確認できたら「お申し込み」ボタンをタップ。
 まる
まるおめでとうございます!✨
これでWordpressのインストール完了です👏
「Wordpressをインストールしました!」という画面は、必ずスクショや画面メモしておきましょう。
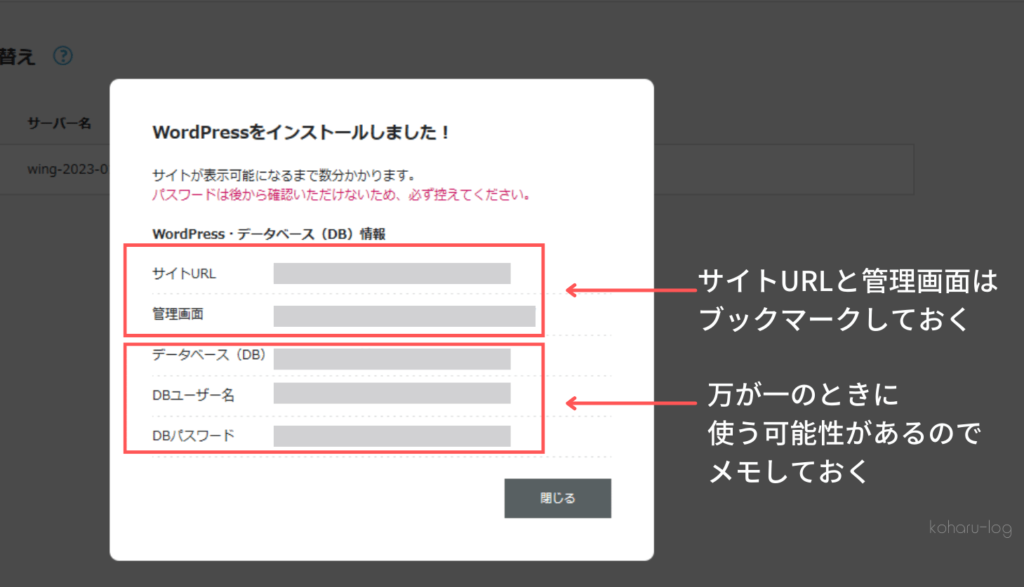
手順④:WordpressのSSL設定をしよう
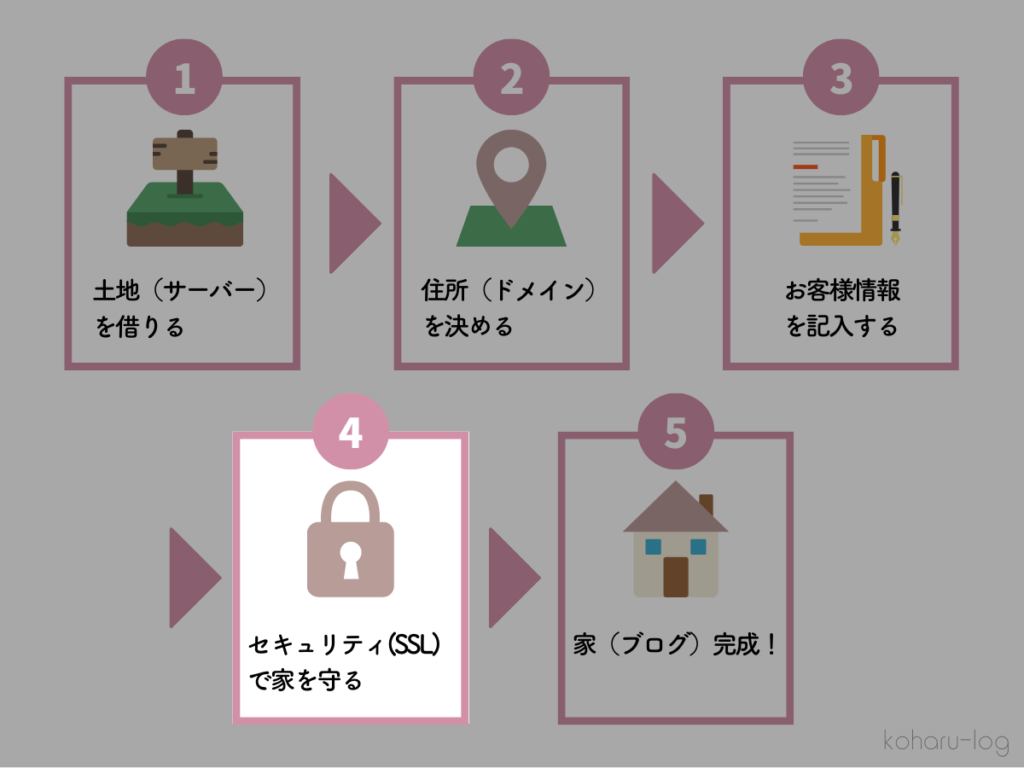
WordPressのインストールが終わったら、次はSSL設定をしておきます。
とは言えやることはめちゃくちゃ簡単。やると言ってもほぼ放置で終わります。
まず、Wordpressのインストールが終わったら30分ほど待ちます。
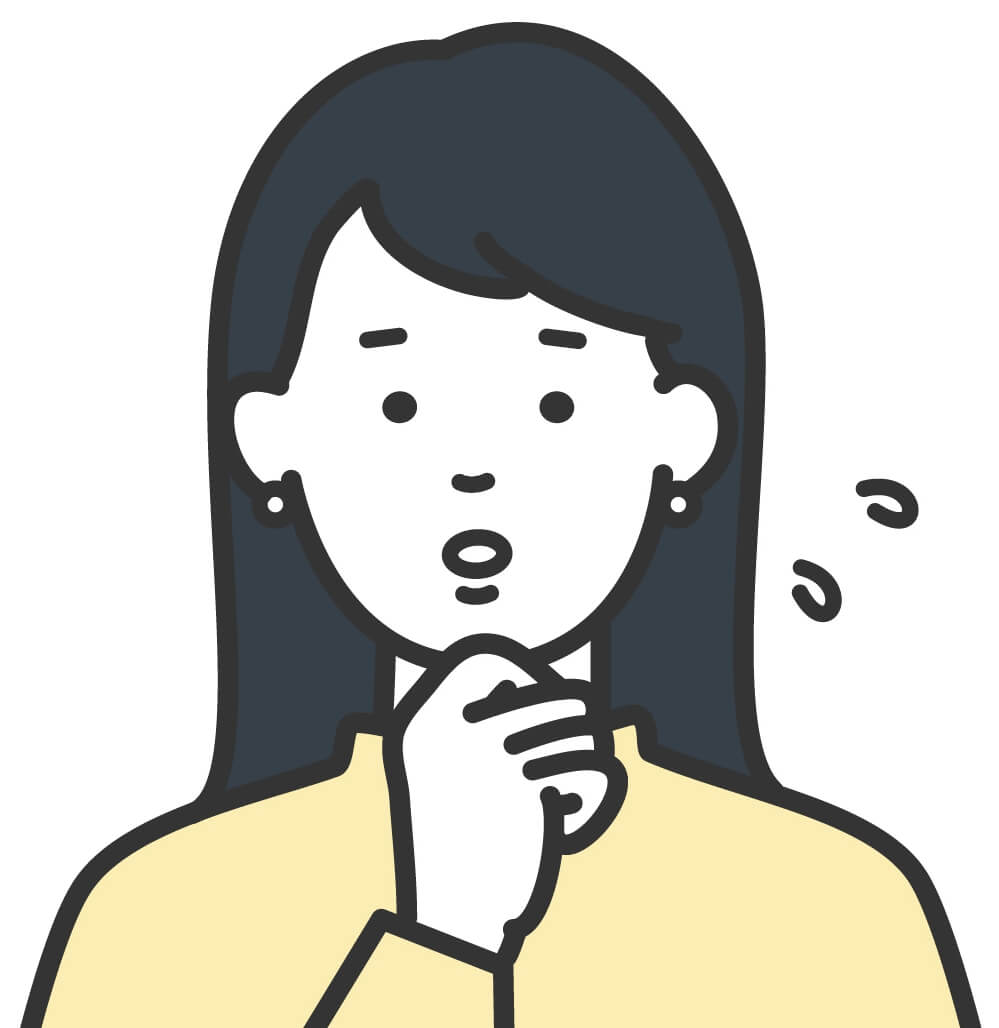 ブログ初心者
ブログ初心者待つの!?
 まる
まる待ちます!!!
今、Conoha側が急いでブログの準備をしてくれているので、その間は少し待っておかなければならないのです💦
ちょうどいい休憩時間だと思って、トイレなど済ませておきましょう✨
30分ほど経ったら、ConoHaの管理画面を開き以下の順番でタップしていきます。
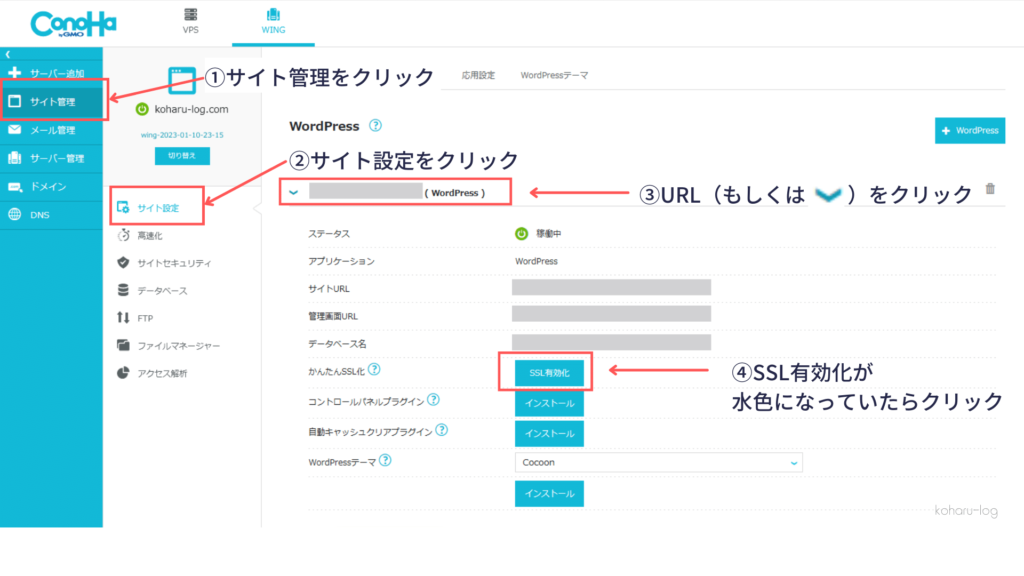
- サイト管理
- サイト設定
- ブログのURL(もしくは矢印)をタップ
- 「SSL有効化」ボタンをタップ
このSSL有効化のボタンが「グレー」のまま変わらない場合はもう少し待ってみてください。
タイミングによっては1時間~1日ほどかかることもあるようです💦
SSL有効化が水色になっていたら、「SSL有効化」ボタンをタップ。
これだけで終わりです!✨
無事、セキュリティを導入できました。
一応、「サイトURL」で自分のブログを開いて確認してみましょう🙆

↑上記のように、URLの横に鍵のようなマークがついていればSSL化できています🙆
以上でWordPressのインストール・SSL化はすべて完了です!
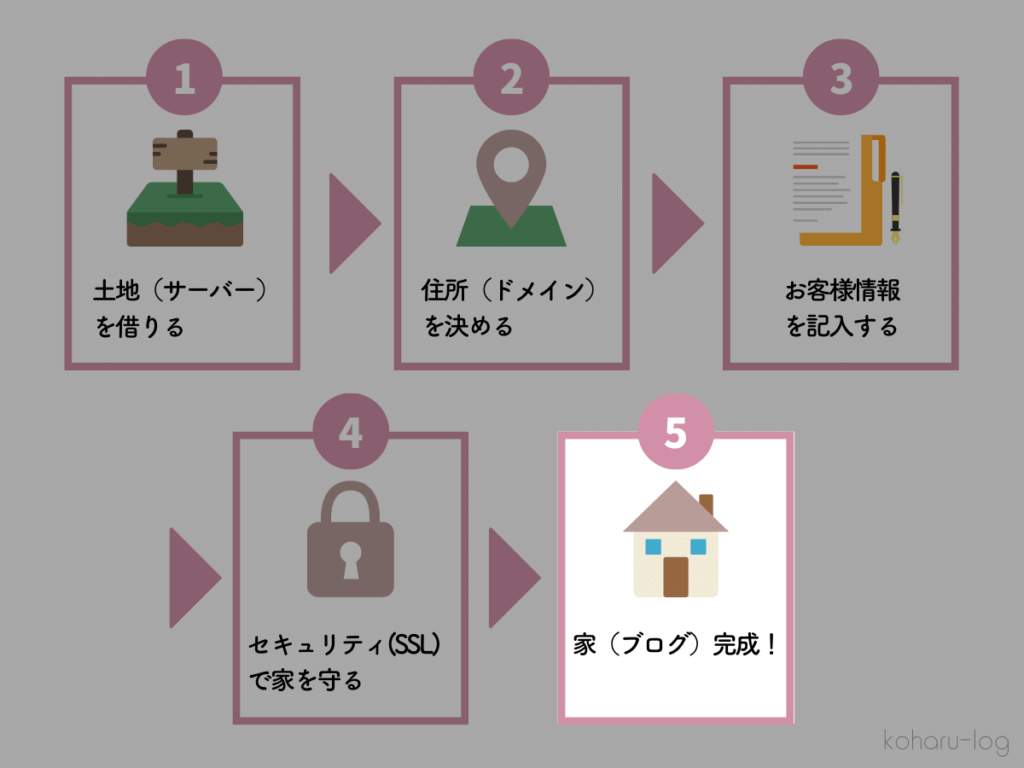
 maru
maru本当にお疲れ様でした✨
手順⑤Wordpressにログイン
それではさっそく新居に入って(ブログにログイン)、生活できるように家具を置いていきましょう♪(ブログの初期設定)
/wp-admin
ちなみにConoHaの管理画面(サイト管理→サイト設定→管理画面URL)からもログイン可能です♪
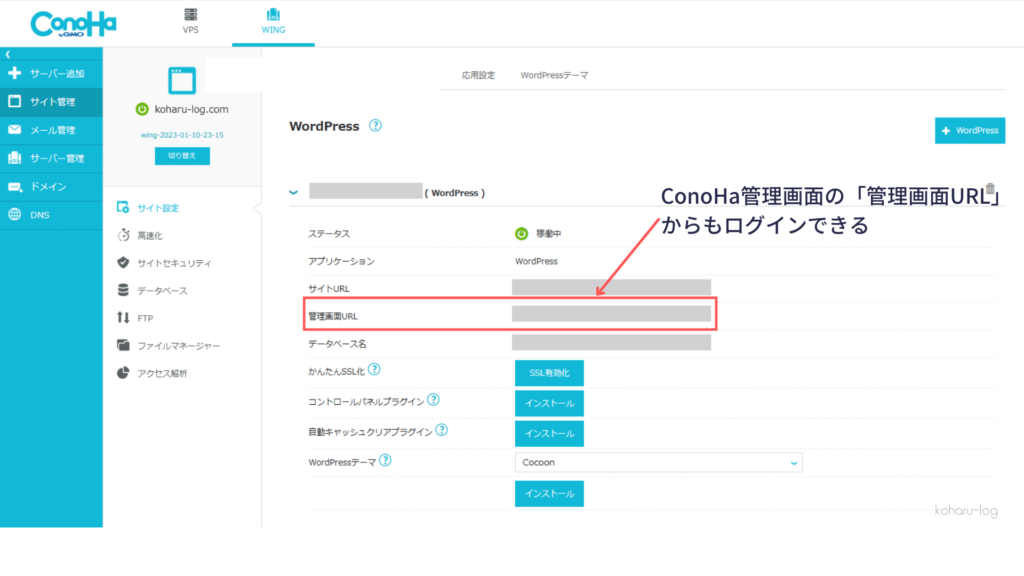
アクセスすると以下のような画面になるので、登録したメールアドレスとパスワードを入力して「ログイン」ボタンをクリック。
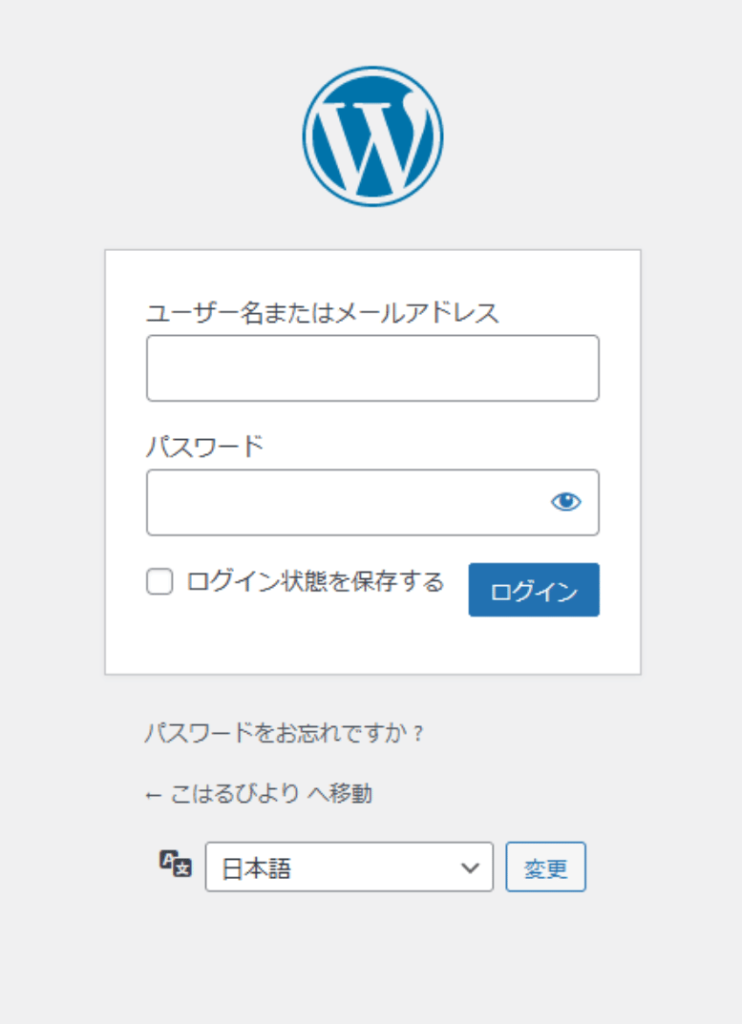
ログインに成功するとWordPressの管理画面になります。
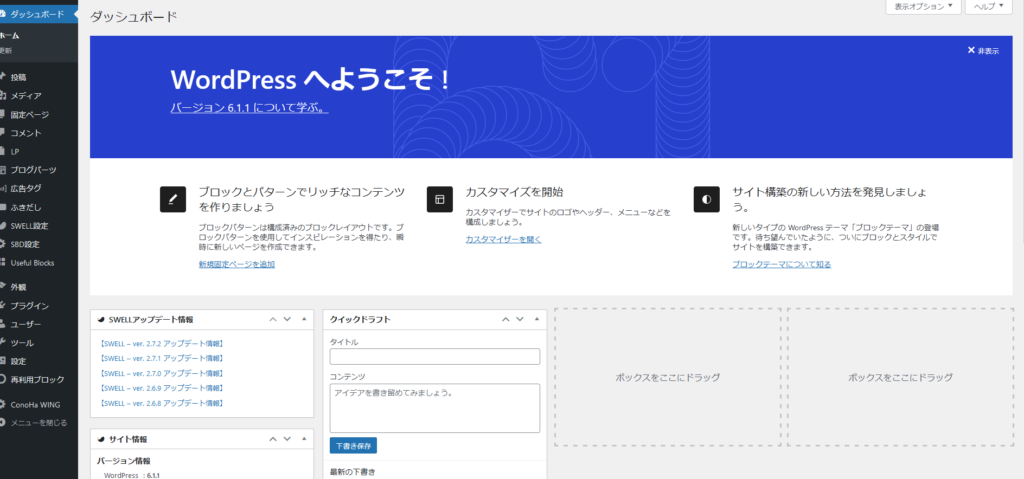
WordPressの初期設定方法
家(ブログ)に何もない状態だと、よほどのミニマリストでない限りは生活できません💦
快適にブログ作業をするためにも、最低限の家具を置いていく必要があります。
とは言えやることは簡単なので、順を追って説明しますね!
 まる
まる疲れた~!という方は休憩してからでもOK!ゆっくりマイペースに進めていきましょう♪初期設定も簡単なので、気負わなくて大丈夫ですよ😊✨
初期設定でやることは以下の5つです。
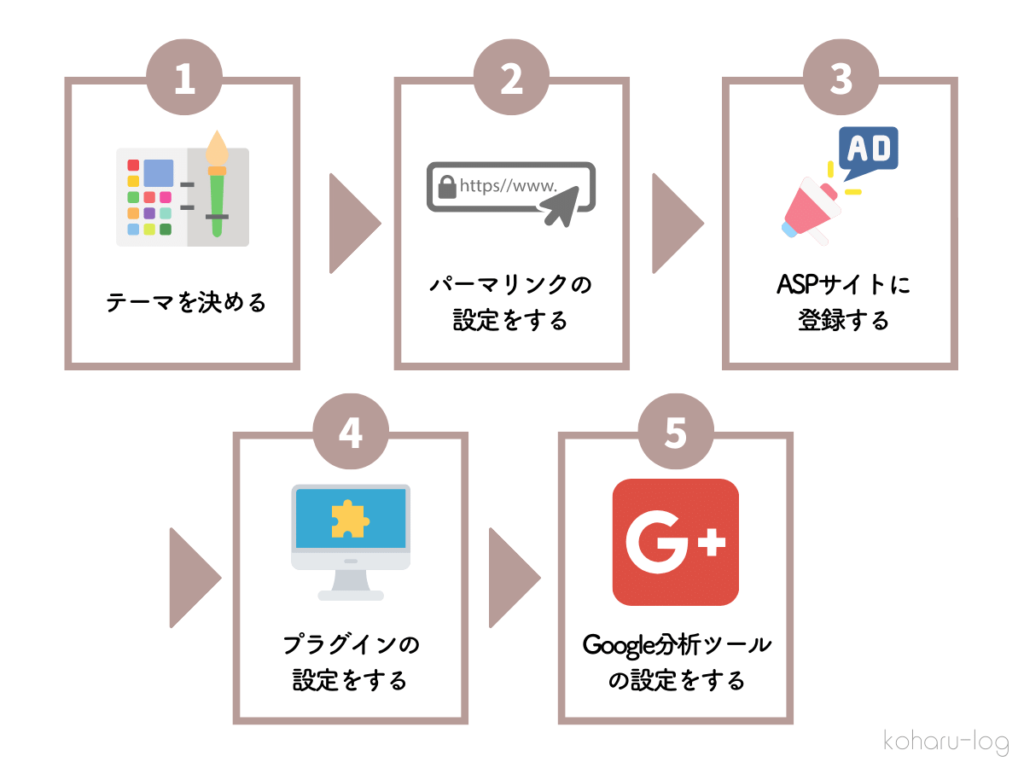
カタカナだらけでちんぷんかんぷんの方も多いと思いますが、やることは単純なので安心してください!
カタカナだらけでちんぷんかんぷんの方も多いと思いますが、やることは単純なので安心してください!
①ブログテーマを決める
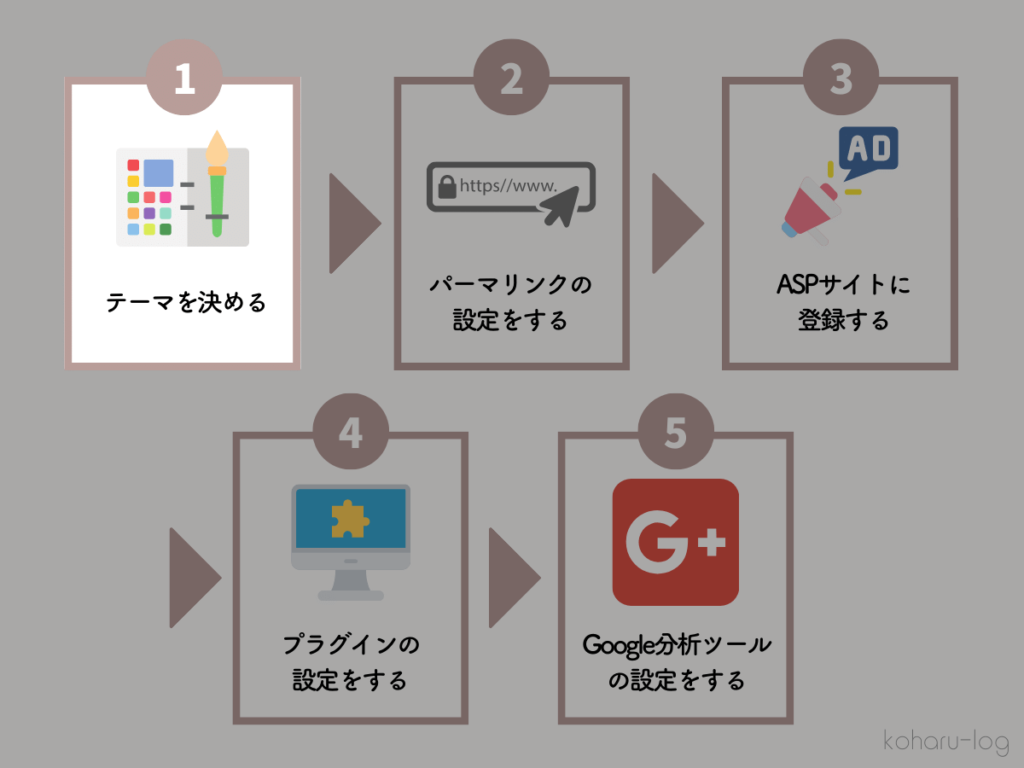
導入するだけでブログの見た目やデザインなどを簡単に変更することができる優れもの。
ぽちぽちっと感覚的に操作できるので、HTMLやCSSの知識も必要ありません✨
ブログで稼ぐなら有料テーマの方がオススメ
まず、テーマは無料と有料のものがありますが、結論から言うと有料テーマの方がおすすめです。
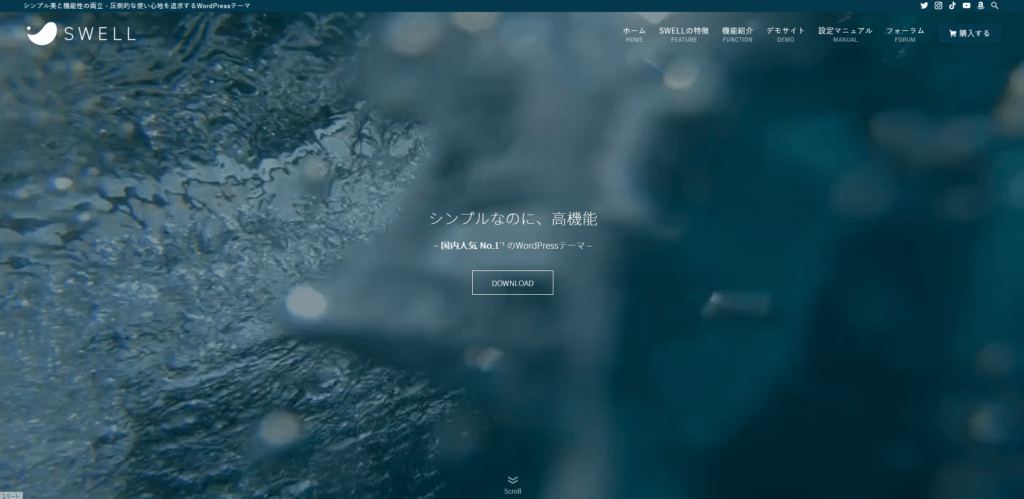
もちろん、無料テーマでも稼ぐことはできますよ!
 まる
まる“絶対有料テーマが必要”なんてことはありません。
ではなぜ有料テーマをオススメするのかというと、例えるなら車です。
- 無料テーマ…下道をカーナビなしでゆっくり運転する(カスタマイズが難しい)
- 有料テーマ…高速道路をカーナビつきで最短ルートで運転する(カスタマイズが簡単)
このくらい違いがあります💡
 まる
まる私も始めの頃は無料テーマ(Cocoon)でやっていました💦
しかし、ブログを触っていくうちに、
- ブログの設定が難しすぎる…
- あのブログみたいにもっとおしゃれにしたいなぁ
- 自分でCSSとかHTMLいじるの大変だな…
と…、ブログに対する悩みがどんどん湧き出てくるように。
決定打となったのは、
Googleで上位表示されているライバルブログがどこも有料テーマだったこと。
一生懸命作っても読まれなかったら意味ないなと思い、初期投資として有料テーマを購入しました。
有料テーマに変えてからというもの、
- Googleに上位表示されやすくなった
- 3ヶ月目で月6桁を達成
など、目に見えて稼ぎやすくなったように思います。
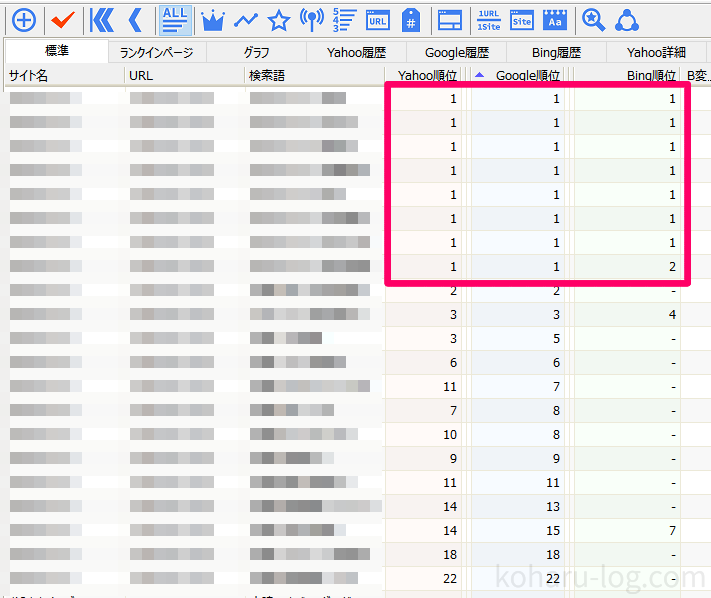
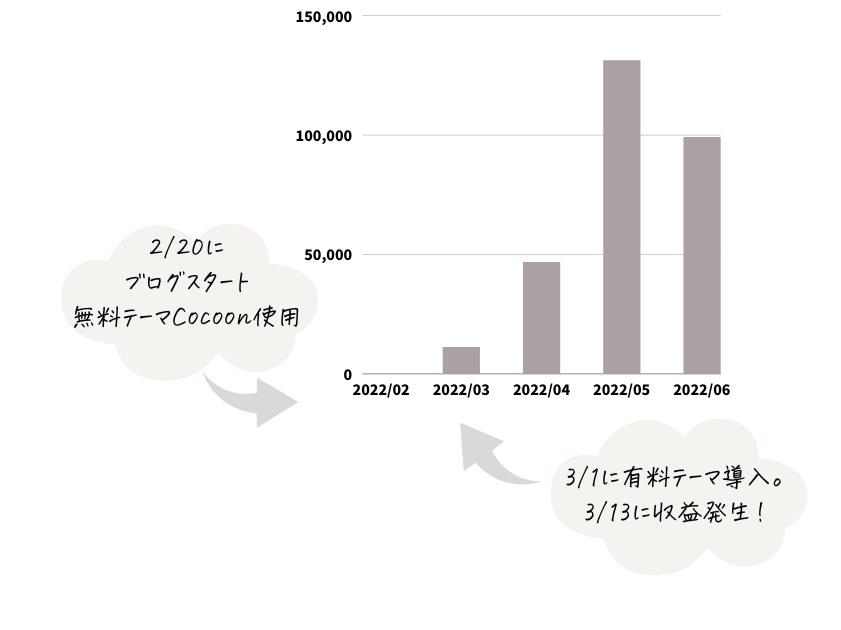
なので個人的には「最速で稼ぐなら最初から有料テーマ一択」です。
そして有料テーマを選ぶなら、国内人気No.1の「SWELL」を選んでおけば間違いありません🙆!
SWELLは無料テーマCocoonを抜いて国内シェアNo.1を誇る大人気有料テーマ。
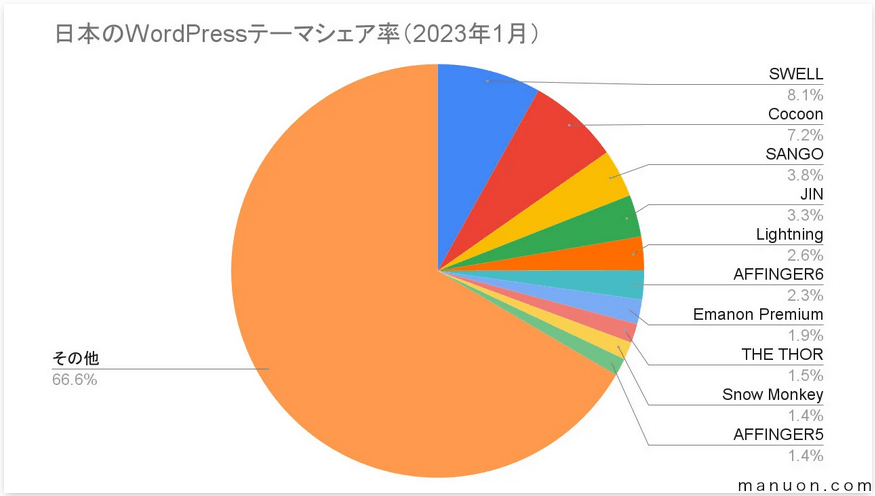
| テーマ名 | シェア率 |
|---|---|
| SWELL | 8.1% |
| Cocoon | 7.2% |
| SANGO | 3.8% |
| JIN | 3.3% |
| Lightning | 2.6% |
| AFFINGER6 | 2.3% |
 まる
まるJINやAffingerなど有名テーマもいくつか使用したことがありますが、SWELLがデザイン・機能・SEOすべてにおいて断トツで良かったです✨
当ブログもSWELLでカスタマイズしています✨
参考 SWELLとAFFINGER6を徹底比較!使うならどっち?
参考 SWELLを実際に使用しての正直レビューと導入・設定方法
とはいえ、最初の頃はまだ収益も発生していないですし、できるだけお金を使いたくないですよね…
そういう方は、ASPサイトのセルフバック(自己アフィリエイト)で手っ取り早く2万円ほど稼いできてから有料テーマを導入するのがオススメ✨
セルフバックとはなんぞや?という方はこちら👇の記事からどうぞ♪実質無料で有料テーマが買えます🌸

テーマの導入・設定方法
今回はCocoonとSWELL、2種類の設定方法を掲載しています!
とりあえず無料テーマのまま進める場合は「無料テーマCocoonの設定方法」を、
有料テーマSWELLで進める場合は「有料テーマSWELLの導入・設定方法」をそれぞれご覧ください✨
↓タップすると手順が開きます✨
無料テーマCocoonの設定方法
- この記事の通りに進めていればすでにCocoonが既にインストールされているはずなので、インストールしている前提で解説していきます!
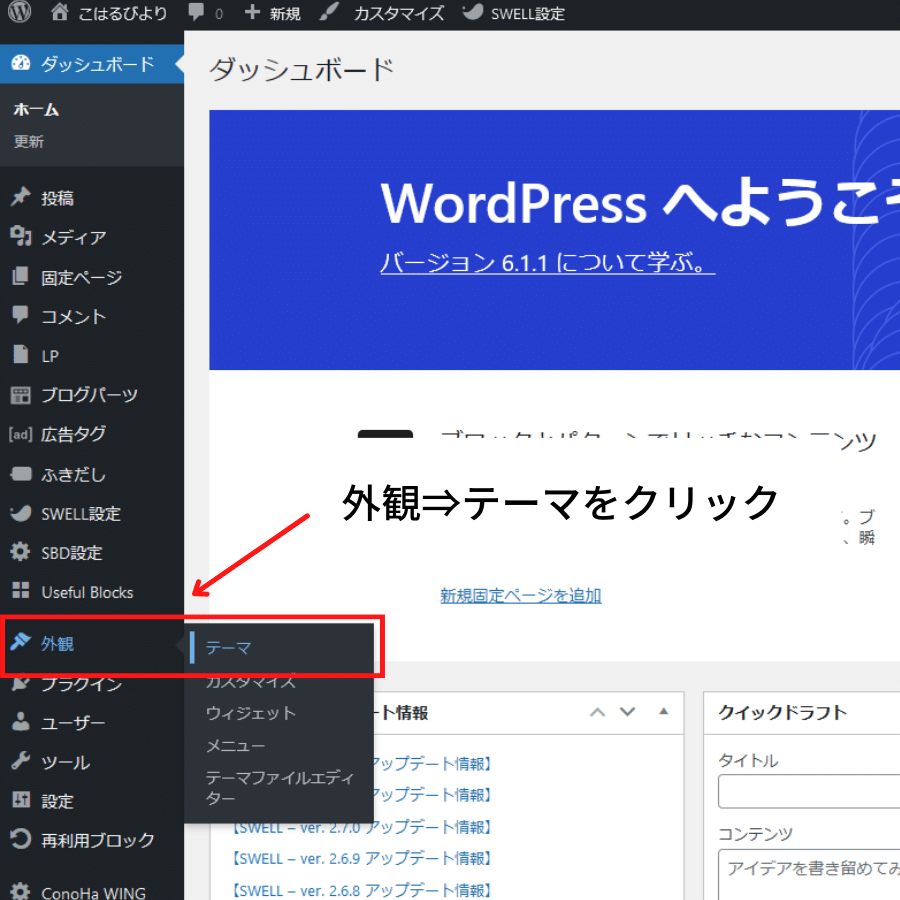
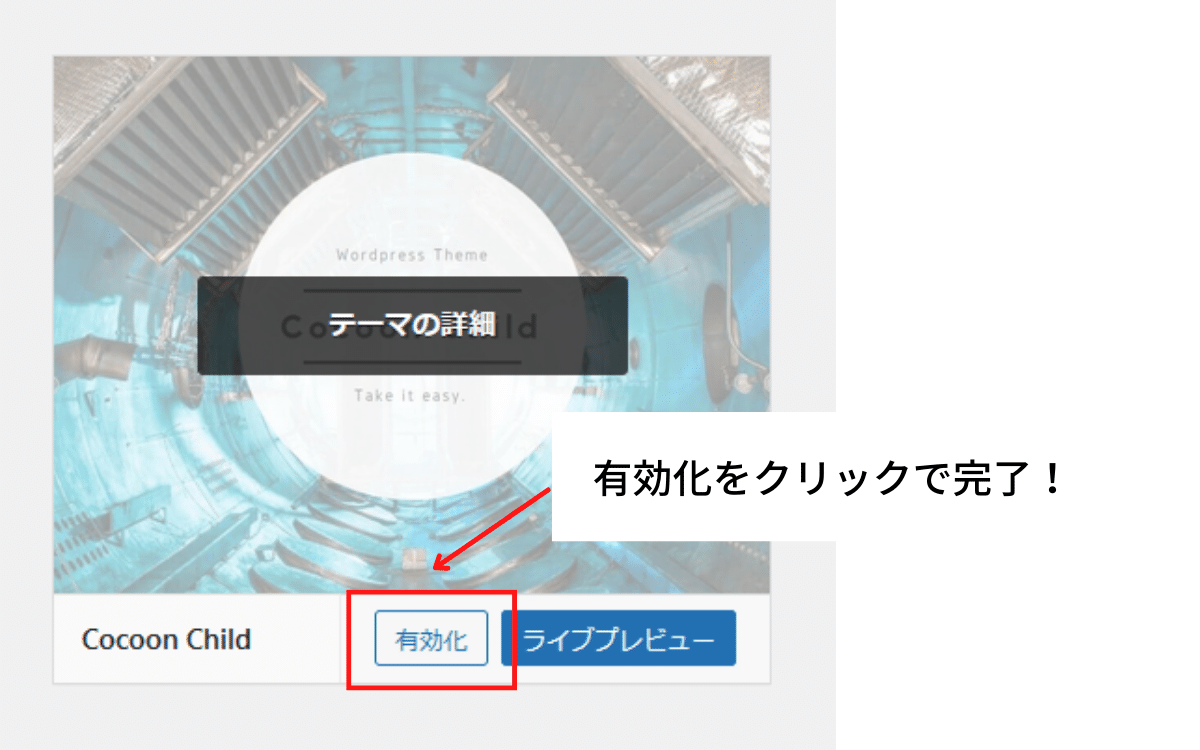
Cocoonを有効化するときは、必ず「子テーマ(Childの記述がある方)」を有効化しましょう!
テーマには親テーマと子テーマがあるのですが、親テーマのみを有効化してしまうとアップデートがきたときにカスタマイズがすべてリセットされてしまうのです💦
せっかく色やデザインを変えてもアップデートで全て消えてしまっては勿体ないので、必ず子テーマを有効化して使うようにしましょう。
最初は意味がわからなくても、とりあえず今は「Cocoon Child」を有効化すると理解しておけばOK!
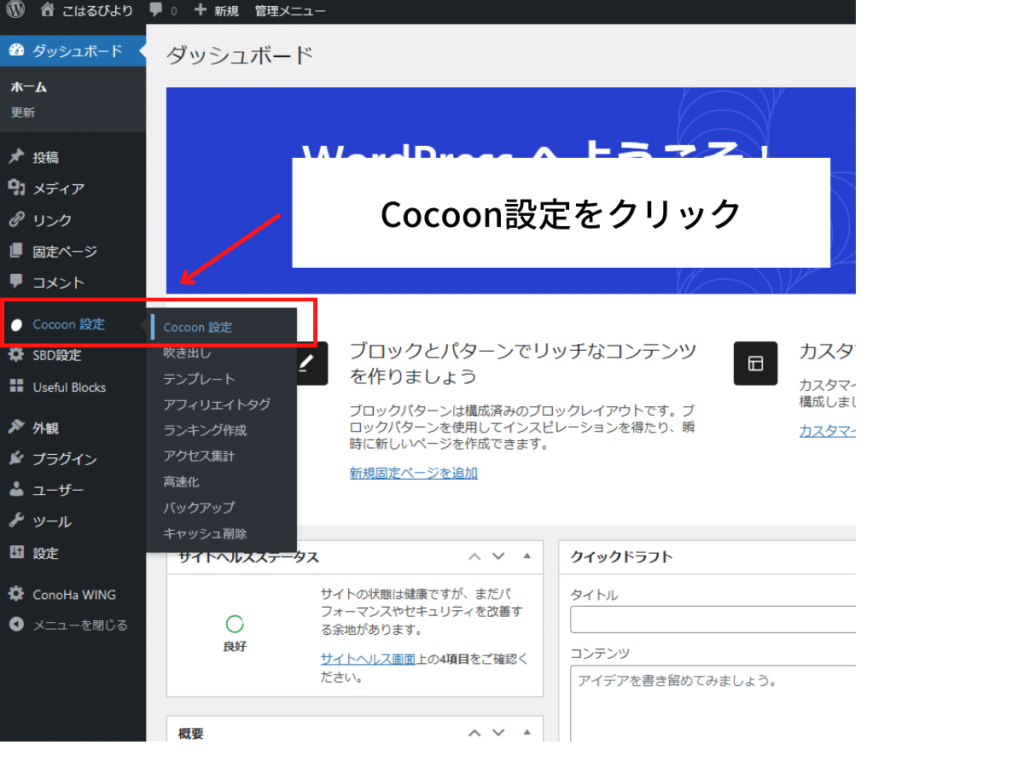
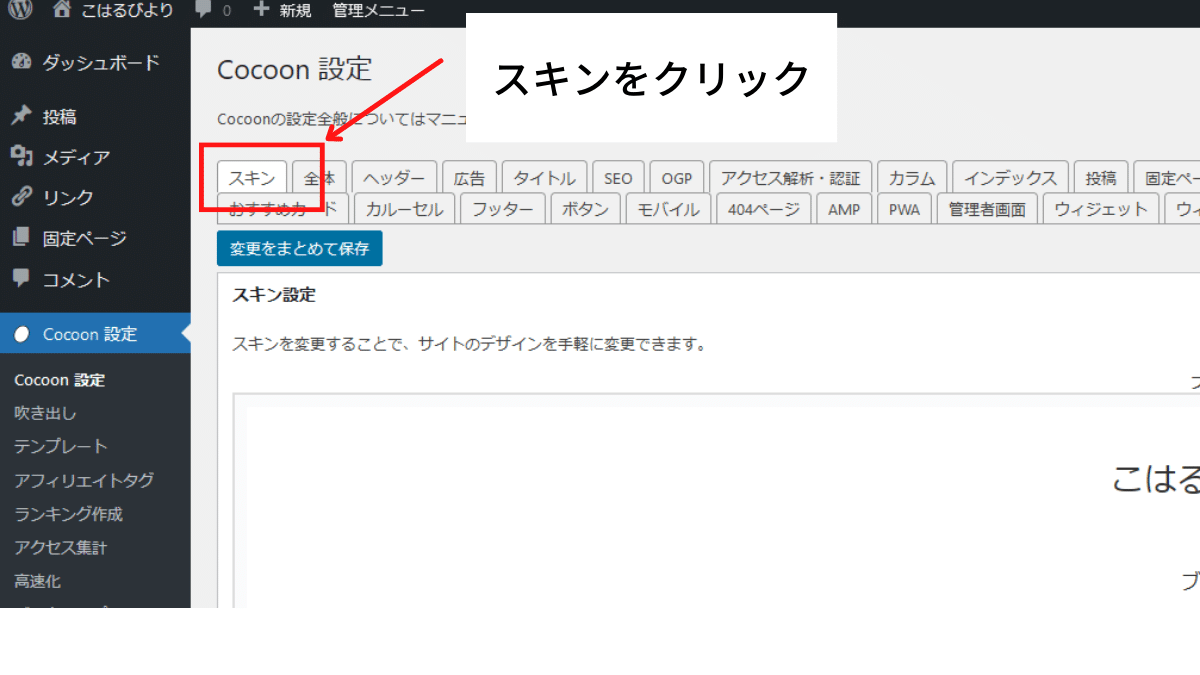
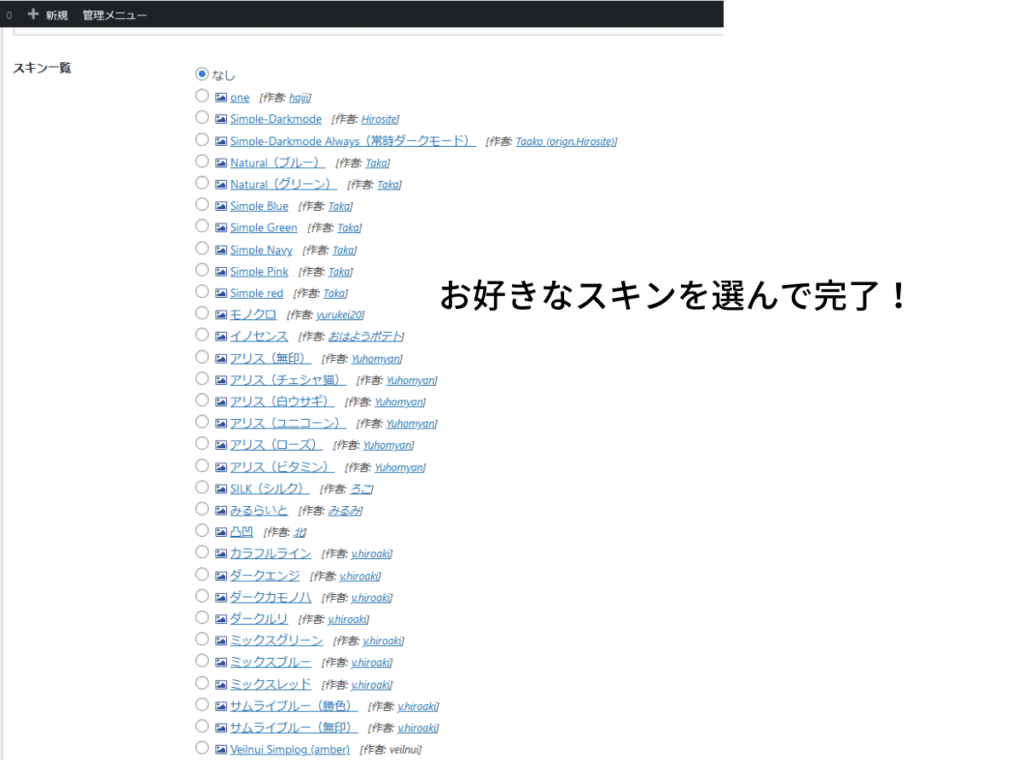
有料テーマSWELLの導入・設定方法
まずはSWELL公式サイトへアクセスし、「購入する」ボタン(もしくは中央の「DOWNLOAD」ボタン)をクリックします。
>> SWELL公式サイト

ダウンロードページに移ったら、「利用規約に同意します。」にチェックを入れ、「SWELLを購入する」をクリック。
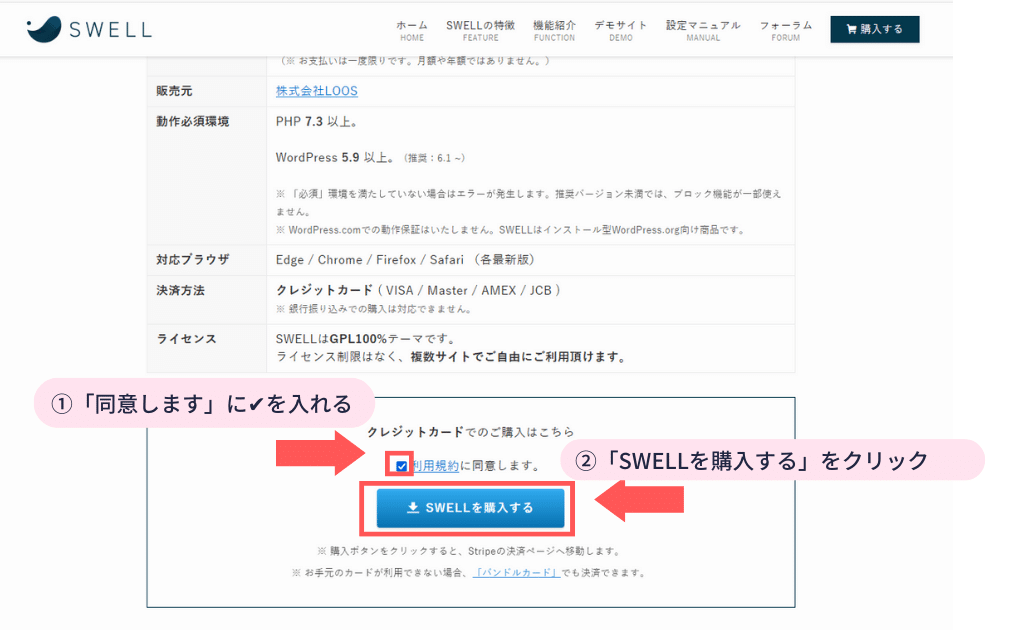
購入画面に移るので、クレジットカードの情報を入力して「支払う」をクリック。
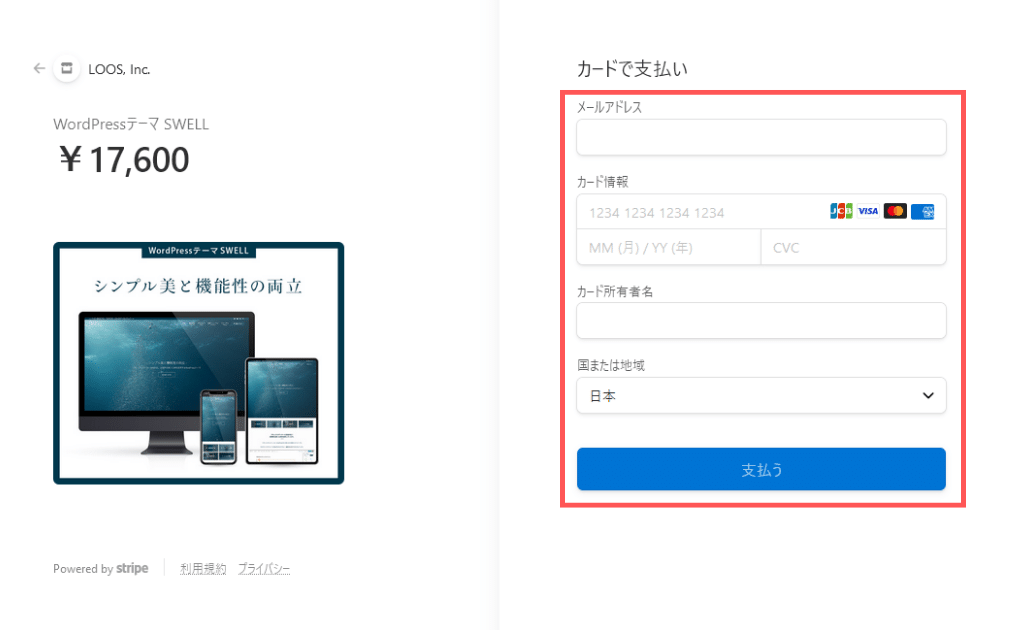
これで購入完了です!
SWELLを購入したら、次にテーマを2つダウンロードします。
SWELL公式サイト右上の「フォーラム」をクリック。
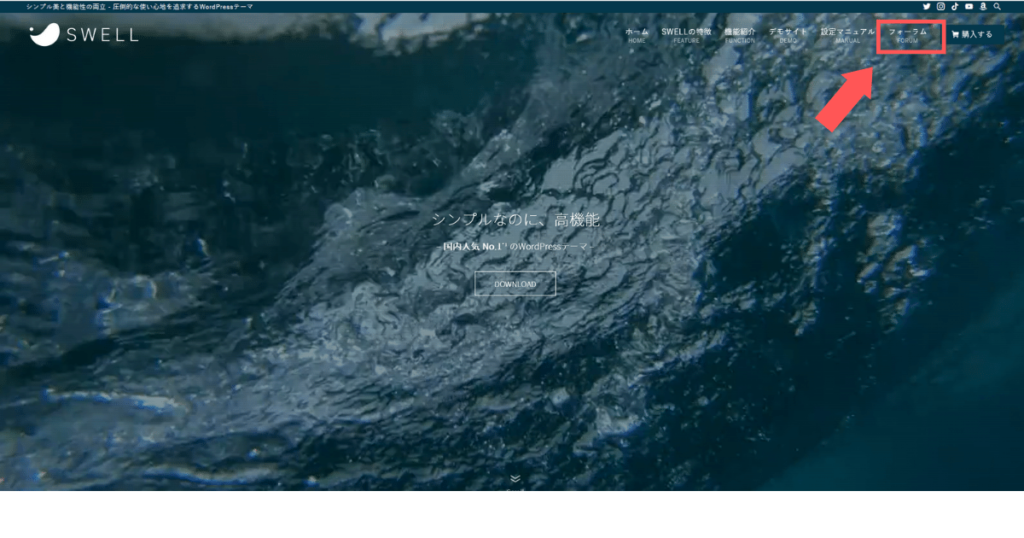
「SWELLERS’」というページに移動するので、右上の「ログイン」をクリック。
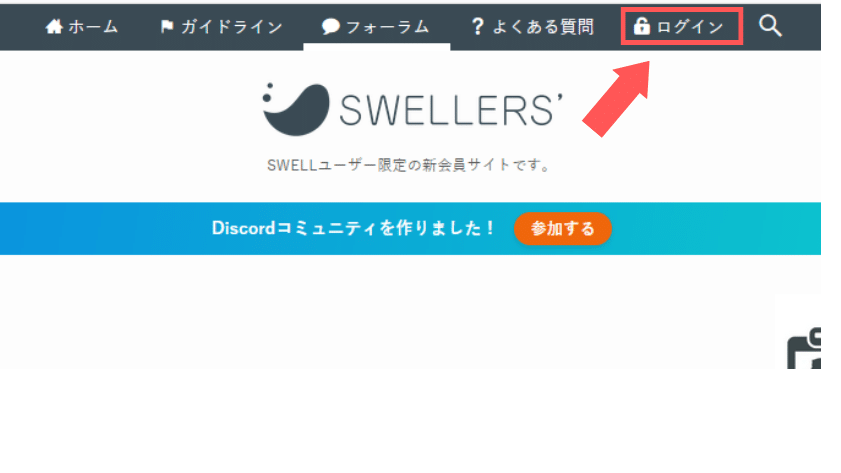
マイページの画面になったら、「SWELL本体最新版」と「子テーマ」のZIPファイルをそれぞれダウンロードします。
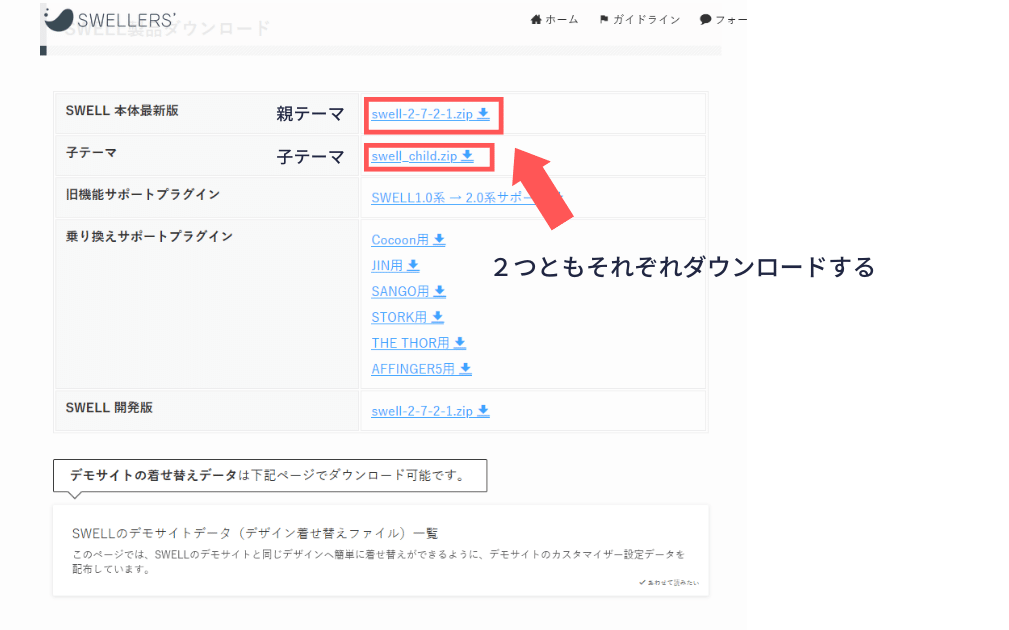
これでダウンロード完了です!ZIPファイルは解凍する必要はありません。そのまま使用します。
次にWordPressを開き、「外観」タブから「テーマ」を選択しクリックします。
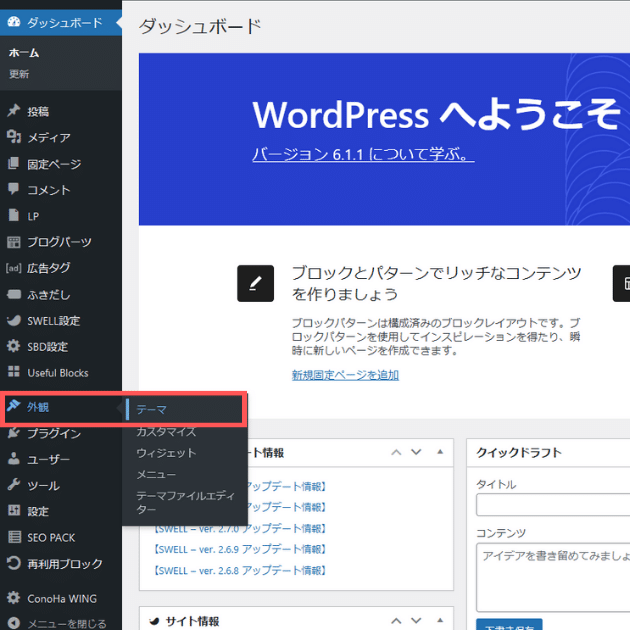
「新規追加」→「テーマをアップロード」をクリックし、さきほどダウンロードした「SWELL本体最新版」のZIPファイルをアップロードします。
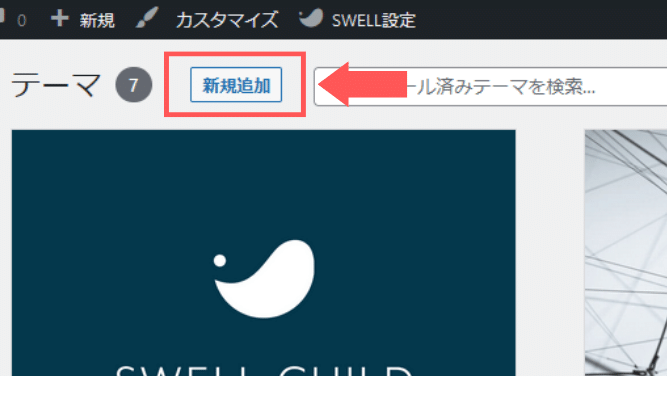
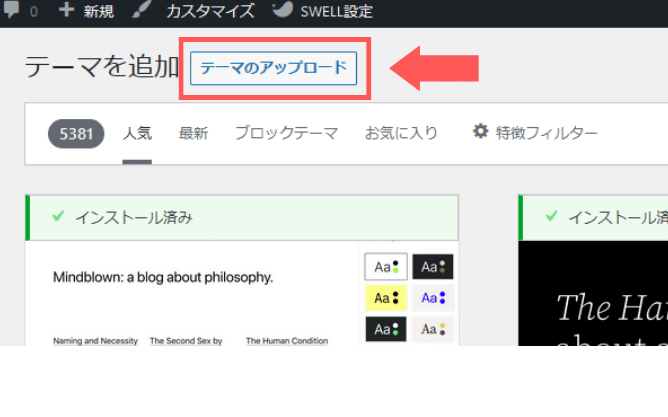
「今すぐインストール」をクリックし、「テーマのインストールが完了しました。」と表示されたら親テーマのインストールは完了です。
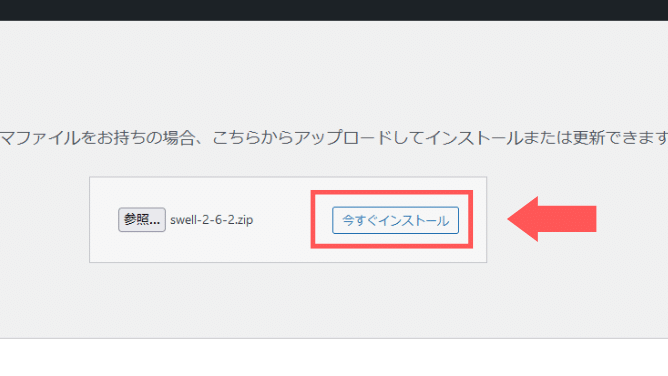
子テーマも同様に「新規追加」からインストールしてください!
親テーマ、子テーマの両方がインストールできたら、「子テーマ」の方を有効化します。
外観→テーマ→SWELL CHILDの「有効化」をクリック。
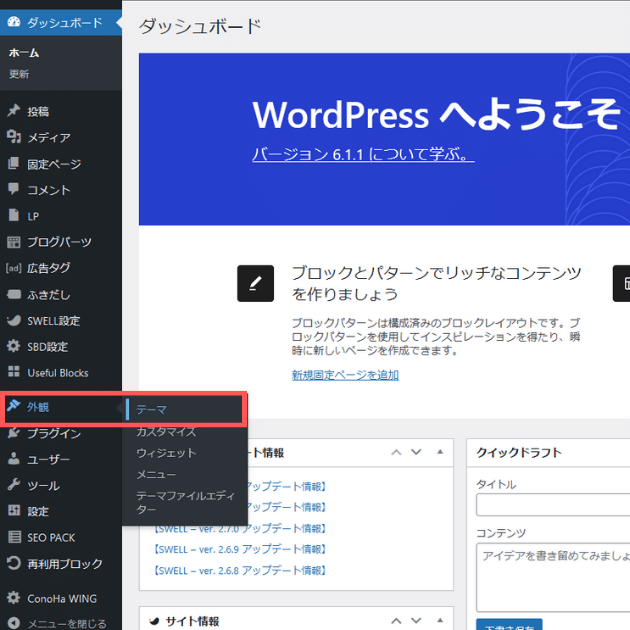
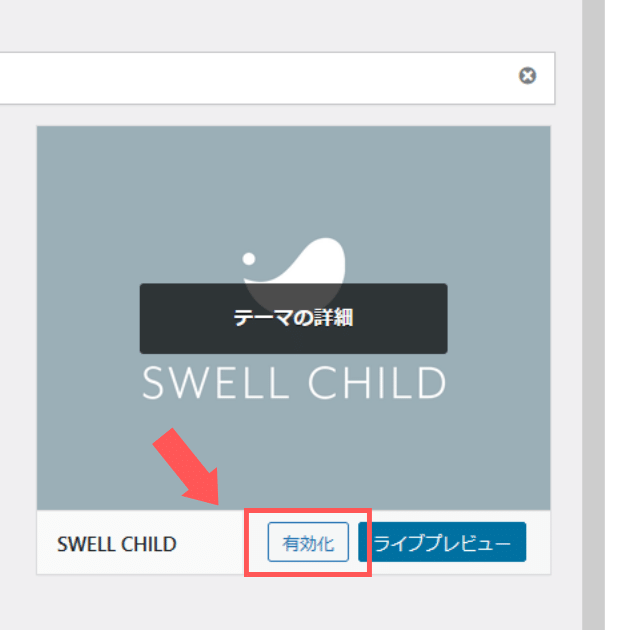
下記のように有効:SWELL CHILDとなればOKです。
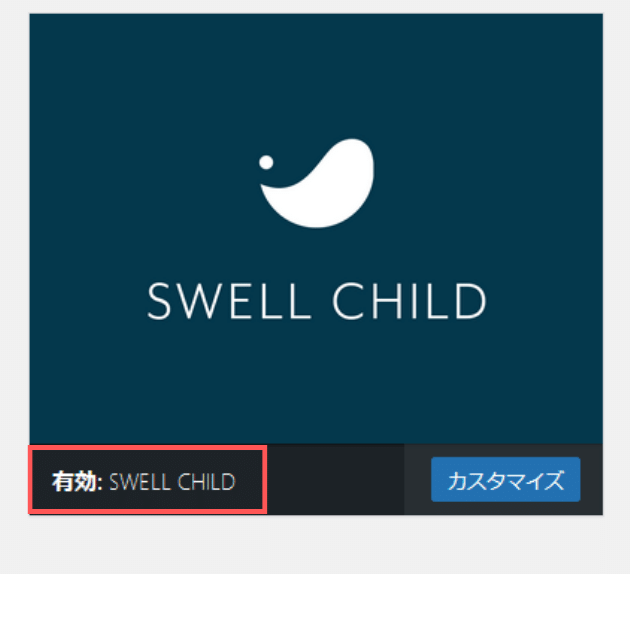
親テーマを有効化してしまうと、アップデートの際に内容が消えてしまう可能性があります。必ず子テーマを有効化するようにしましょう。
これでテーマの設定は完了です!
②パーマリンクの設定
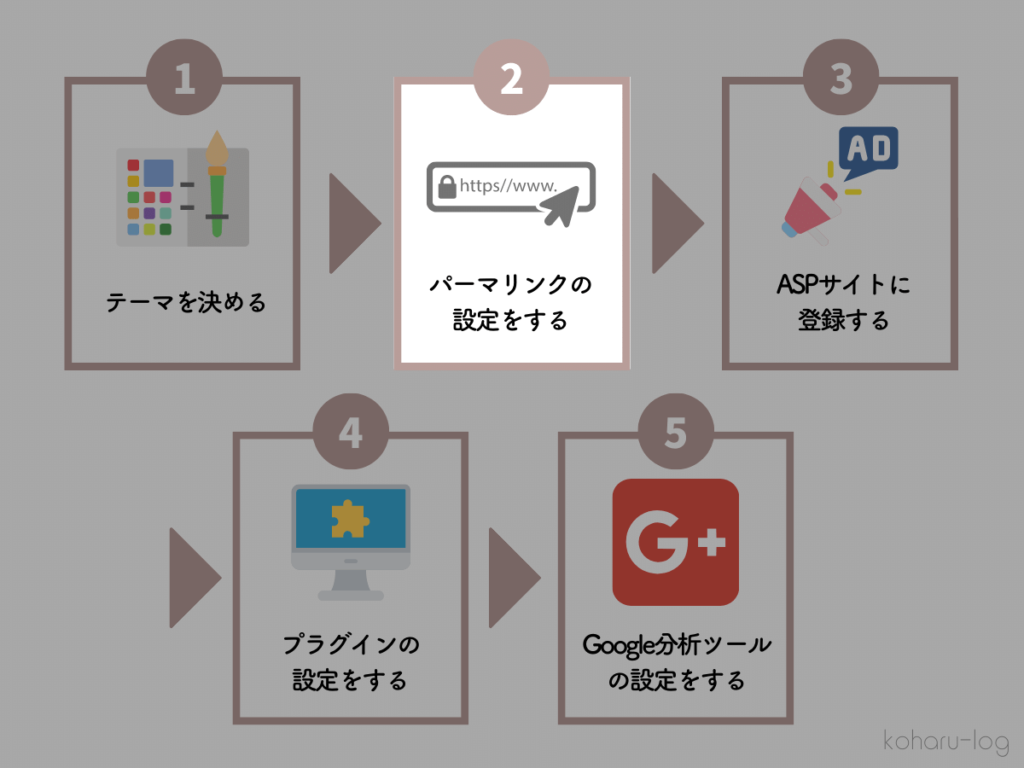
テーマを決めたら、次にやるのがパーマリンクの設定です。
例えばこの記事のURLは「https://koharu-log.com/wordpress-start」ですが、末尾の「wordpress-start」がパーマリンク部分です。
WordPressの初期段階ではこの末尾部分が「https://koharu-log.com/?p=123」←こんな感じになっていて何の記事か分かりづらいんですよね💦
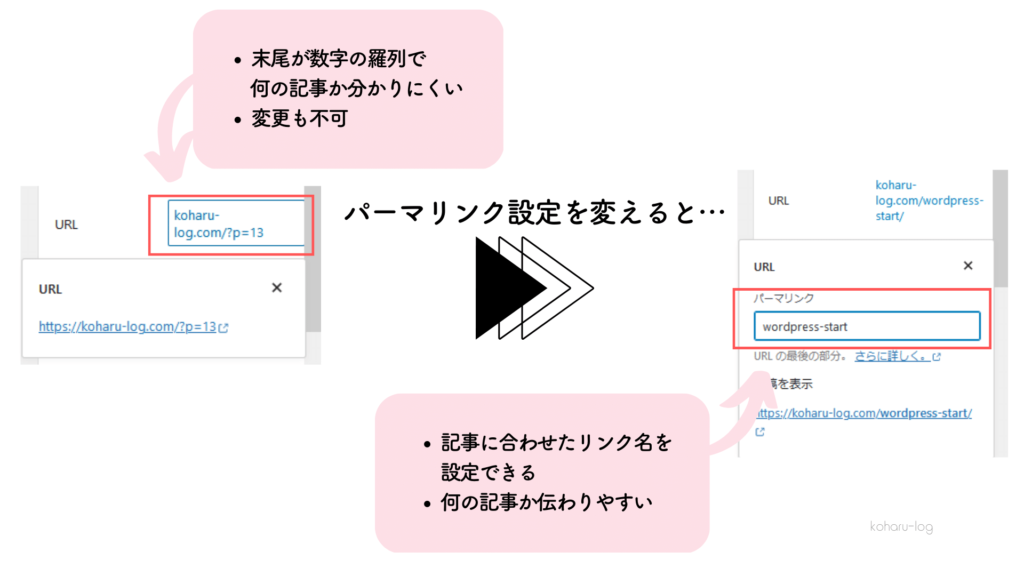
なので設定で変更してあげる必要があります。
ちなみに、何記事か投稿したあとにパーマリンクを変更してしまうと後々かな~り大変なので、初期設定で必ずやっておきましょう!
WordPressにログインしたら、左メニューの設定⇒パーマリンクを開きます。
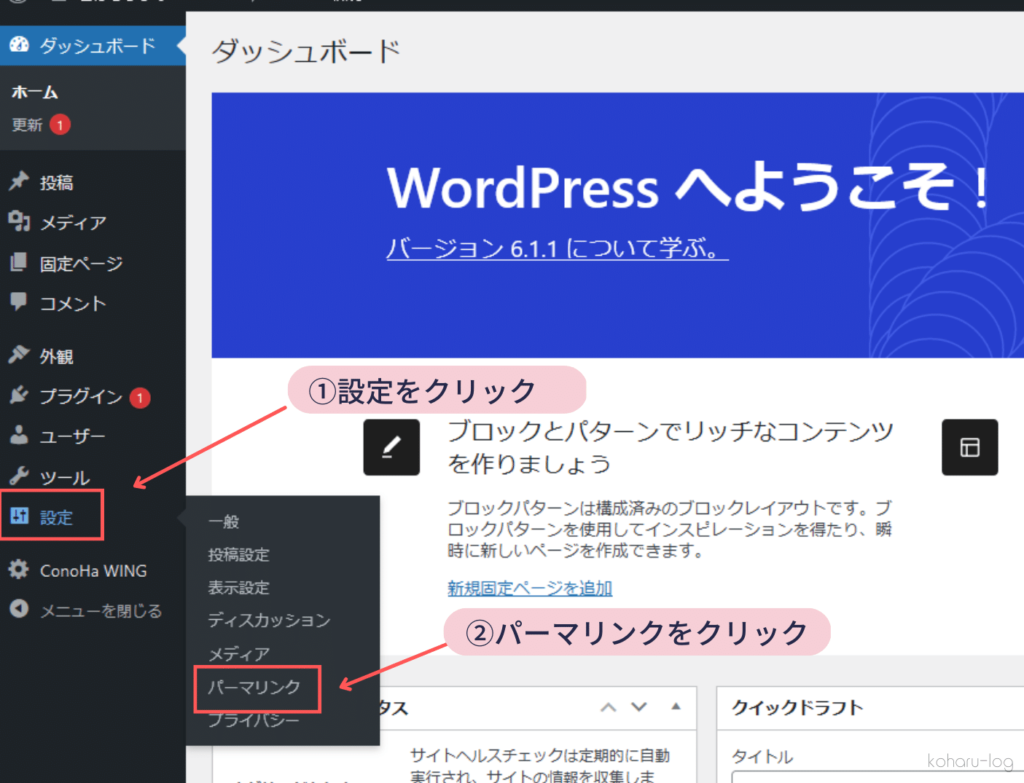
パーマリンク設定の画面に移動するので、
共通設定の中の「投稿名」を選択。
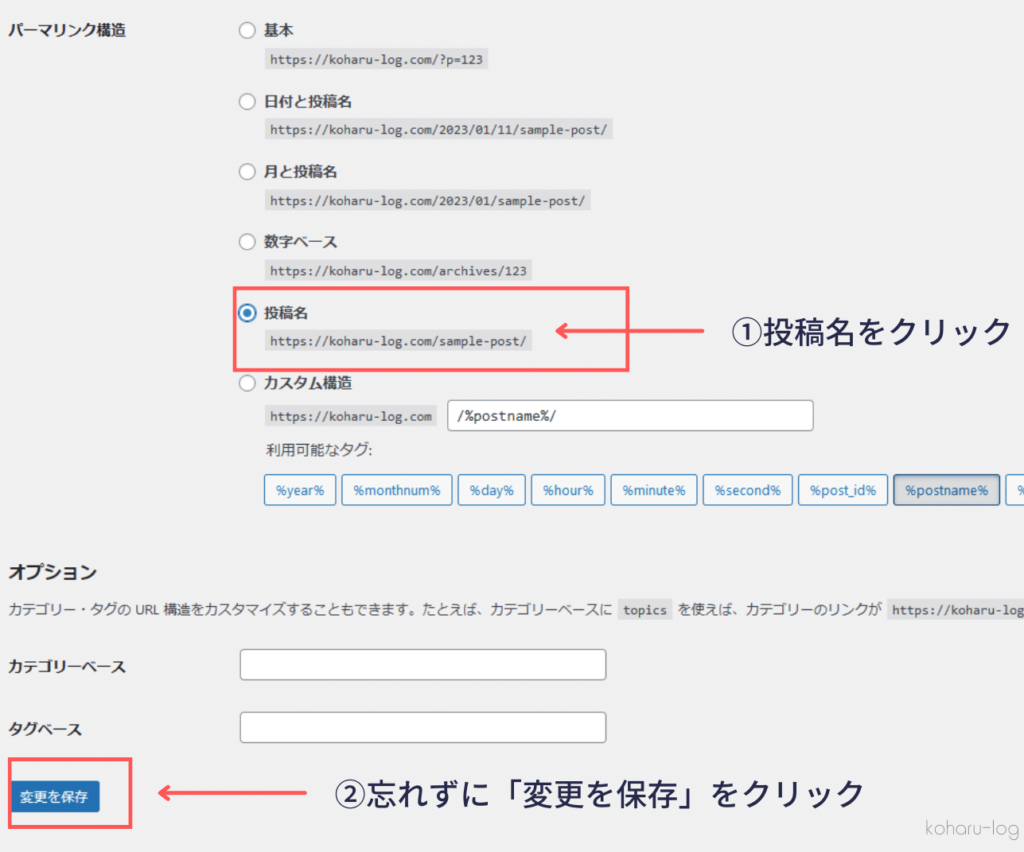
忘れずにその下にある「変更を保存」をクリックしたらパーマリンクの設定は完了です。
あとはブログ記事を投稿する際に画面右側の投稿ブロックでブログURLを編集すれば、好きなURLに変更できるようになっているはずです🙆
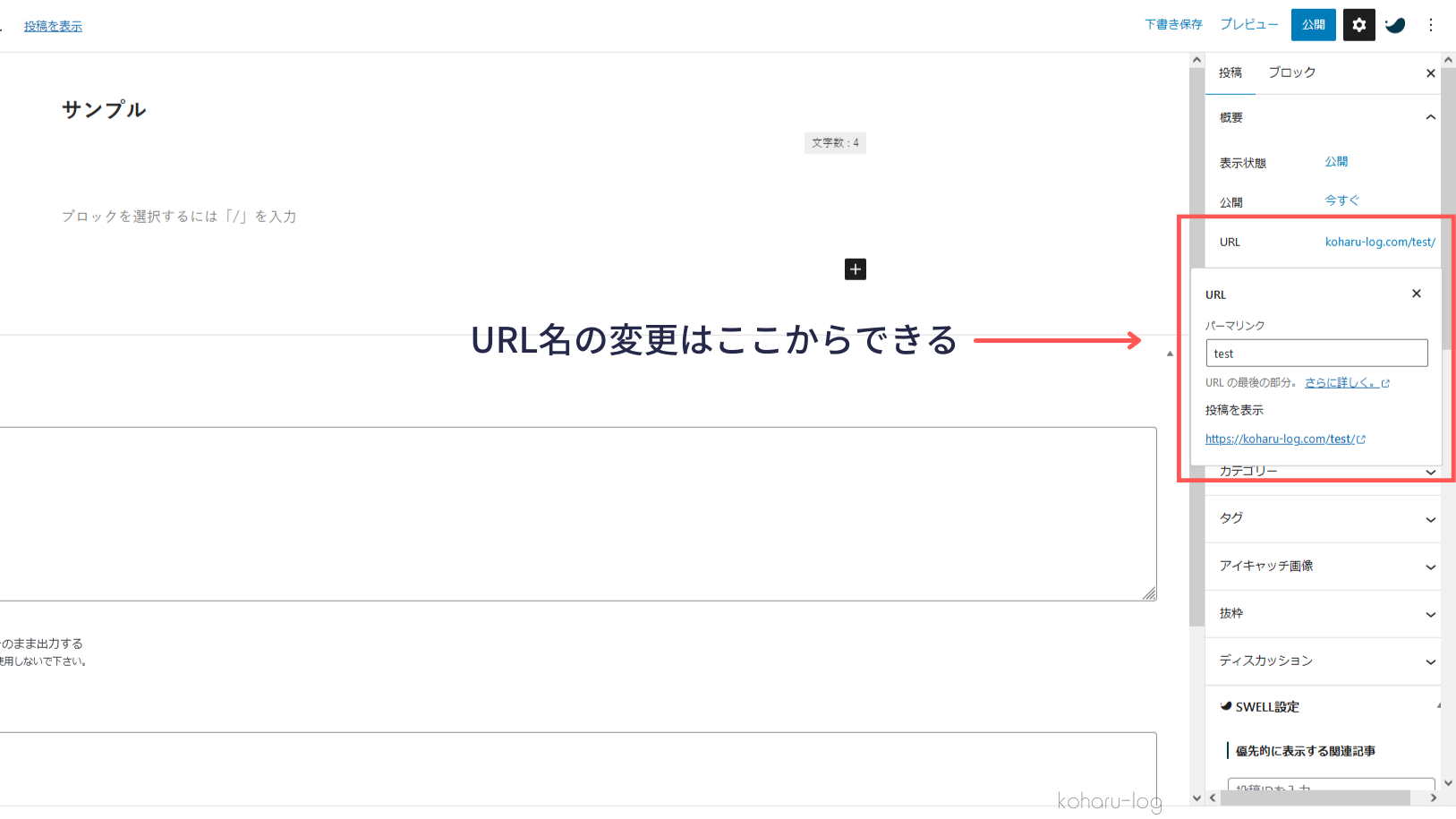
③ASPサイトに登録
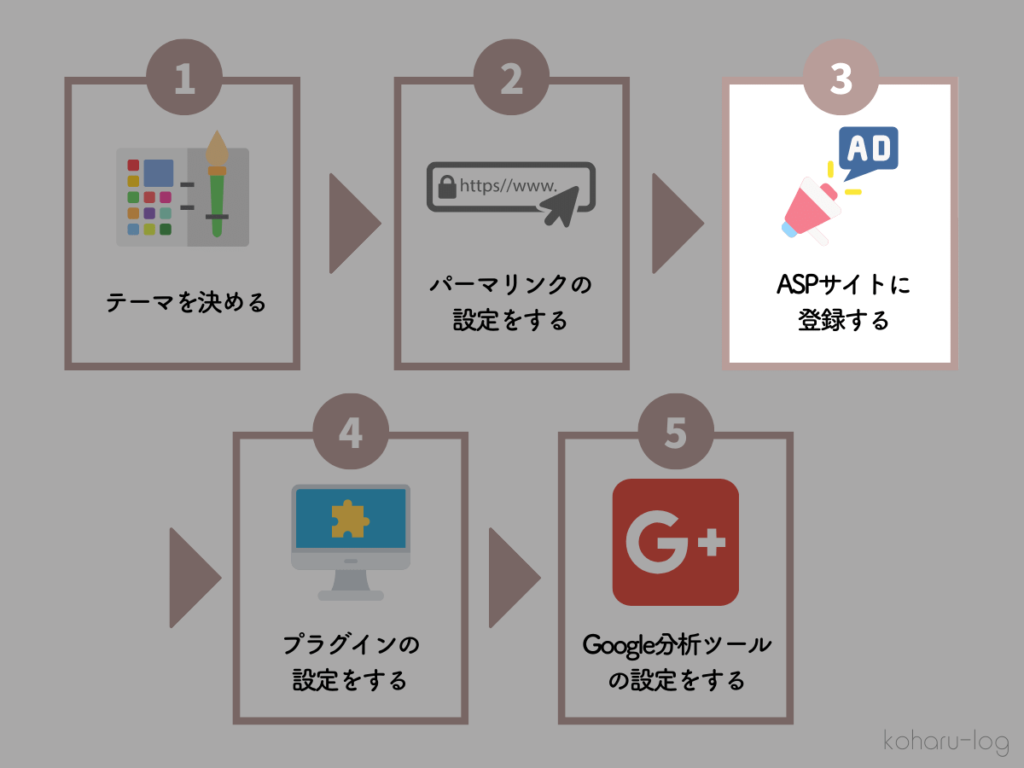
ブログで収益化をするために、避けては通れないのが「アフィリエイト」。
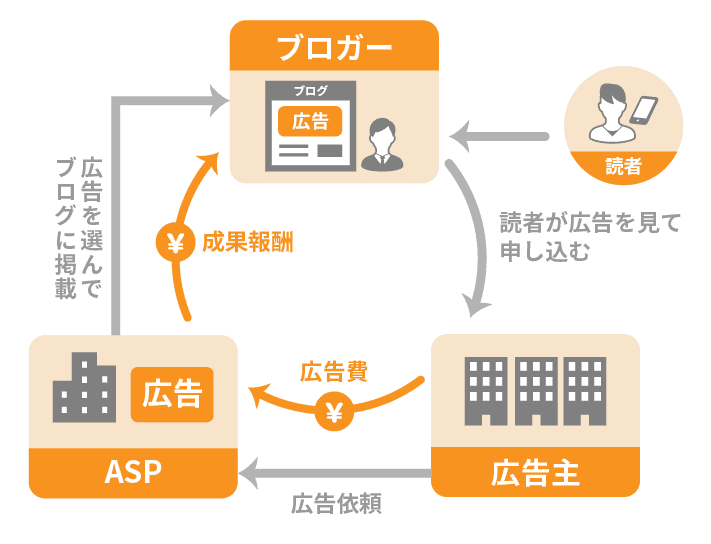
アフィリエイトとは、カンタンに言うと
自分のブログから商品が売れた場合、その売れた金額に応じてお金をもらえるということです💡
いわゆる広告料ですね♪
この「アフィリエイトで収益化する」ためには、「ASP」への登録が必要不可欠なのです!
多くのブロガーが使っているASPサイトは以下のとおり。
| 商品 | |
|---|---|
 A8.net | 国内最大手ASP! 広告案件数・提携サイト数ともに断トツ 記事数0でも登録可能 |
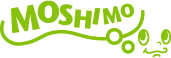 もしもアフィリエイト | 「W報酬制度」という、ボーナスが12%上乗せでもらえる制度が魅力 記事数0でも登録可能 |
 バリューコマース | Yahoo!ショッピングなど、ECモール型に強い 初心者への手厚いサポートも魅力 |
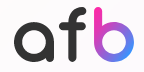 afb | 消費税分が上乗せされて支払われるのが嬉しい◎ 支払いも翌月で早い |
 アクセストレード | 金融系ジャンルで稼ぐなら登録必須! |
 TCSアフィリエイト | 金融系ジャンルで稼ぐならこちらも必須! 特に仮想通貨系に強い |
各ASPの比較
このうち、A8.netともしもアフィリエイトは記事数0でも登録できます!
 maru
maruブログを作ったらまずこの2つは登録しておきましょう♪
④プラグインの設定
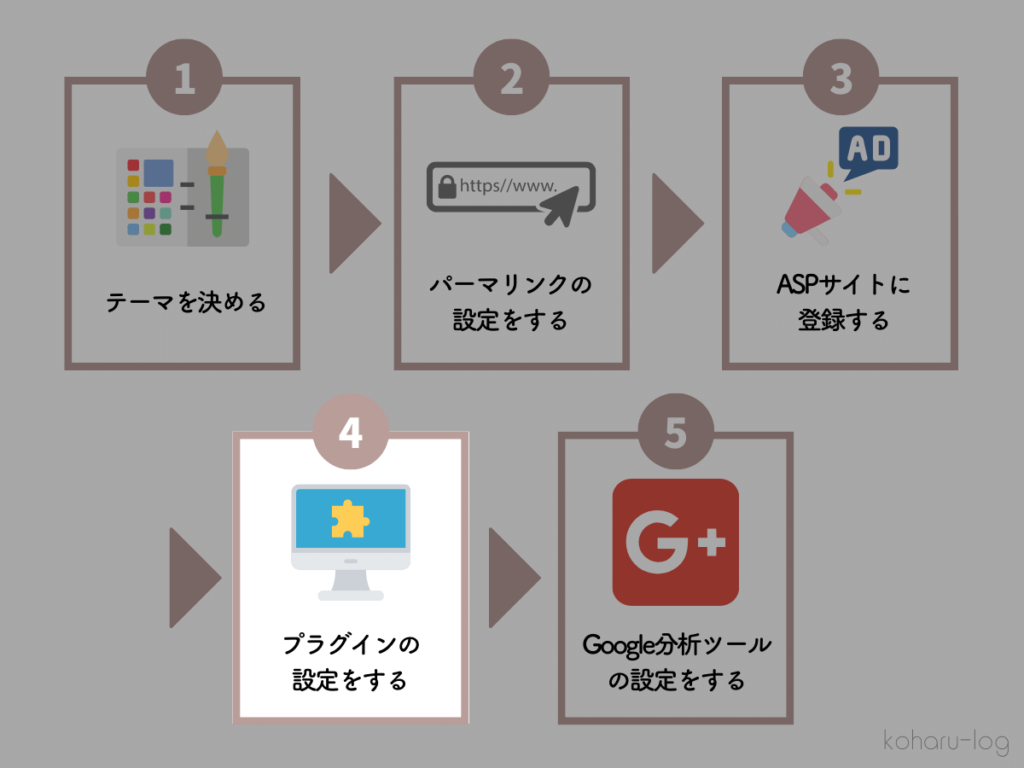
 まる
まるちょっと疲れてきてませんか?あともう少しで終わりますが、無理せず、休憩しながら進めてくださいね🌸
次に設定するのはプラグインです。
簡単に言うと拡張機能のこと。導入するとブログ運営が一気に楽になりますよ。
SEO集客の場合はテーマごとにプラグインを選別しなければなりませんが、SNS集客の場合はとりあえず以下のプラグインを入れておけばOKです。
- Contact Form 7:ブログを見てくれた方から連絡をもらうために入れておきます。
- EWWW Image Optimizer:画像を軽くするプラグイン。軽いほうがページ速度も上がります。
- XML Sitemap & Google News:サイトマップを作成するために入れておきます。
- ↑リンクをクリックするとプラグインの設定方法が解説されたページにジャンプします(外部サイト)。
多くのブログで紹介されているスパム対策プラグイン「Akismet(アキスメット)」は、商用利用(アフィリエイト)ブログでは無料で使うことができません。
(個人ブログならOKでは?という意見もたまに見かけますが、極力リスクを避けるために当記事のプラグイン候補からは外しています。)
ちなみに、Akismetはコメント欄を閉鎖してしまえばどちらにせよ不要なので、他のセキュリティプラグインを探すのが面倒な方はAkismetと一緒にコメント欄も閉鎖しておきましょう。
EWWW Image OptimizerはSWELLでは推奨されていませんが、私自身は今のところ問題なく使えています。(他のSWELLブロガーさんも多くの方が使っている印象です)
ただ、自己責任にはなってしまうので、推奨プラグイン以外は避けたい!という方は他のプラグインを使うか、「https://tinypng.com/」などを使って手動で圧縮してくださいね◎
テーマに合ったプラグインを入れたいという方は以下のサイトを参考にしてください。
では、プラグインのインストール方法について解説していきます。
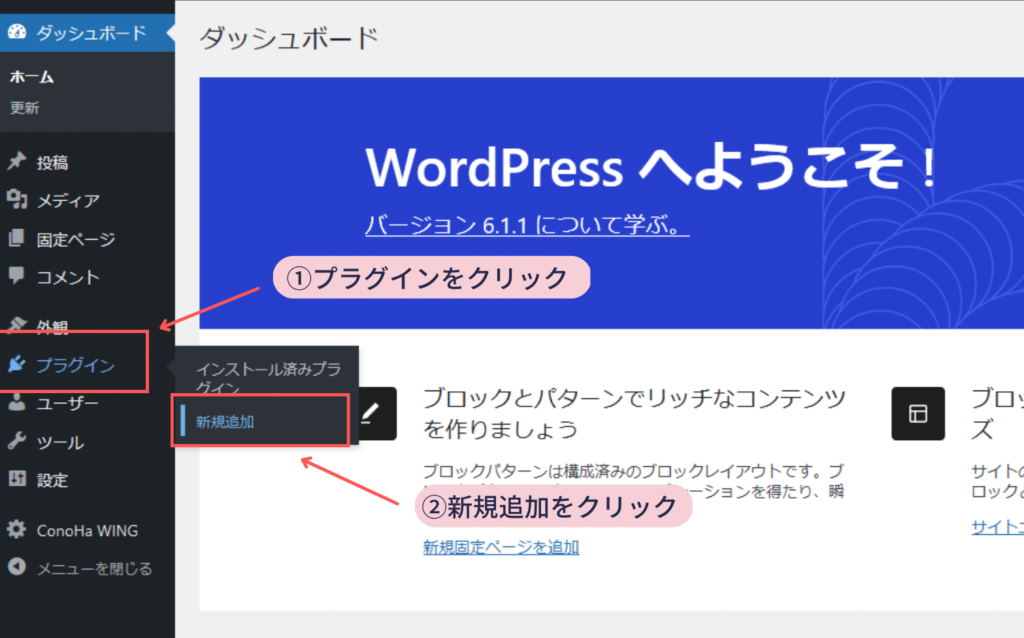
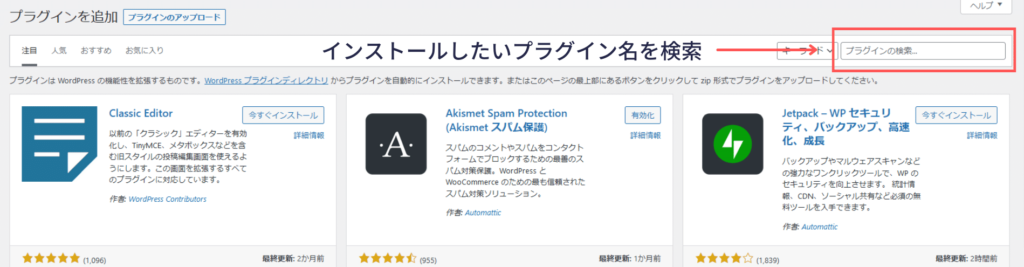
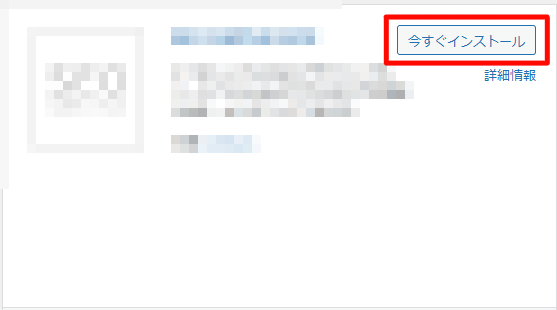
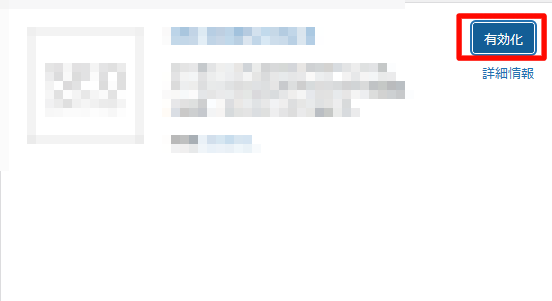
この「有効化」を押さないとただインストールしただけ、になってしまうので要注意!必ず有効化しておきましょうね💡
こんな感じで、必要なプラグインをインストール&有効化したら無事完了です✨
それではいよいよ次は大詰め!GoogleアナリティクスとGoogleサーチコンソールの設定に入っていきます。
⑤Google分析ツールの設定
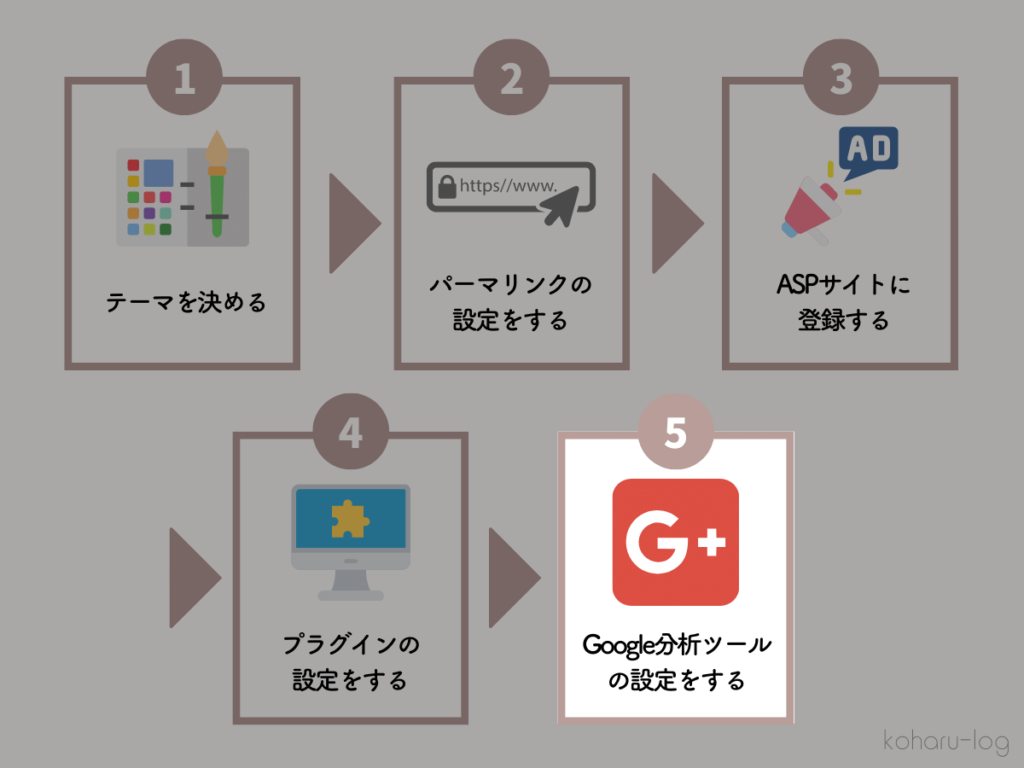
ここに到達するまでしんどかったと思いますが、ここまでこれたらあともう一息!
 まる
まるゆっくりやっていきましょう🌸
ここからは、外部ツールのGoogleアナリティクスとGoogleサーチコンソールの設定をしていきます✨
GoogleアナリティクスとGoogleサーチコンソールとは何なのか?というと、
- 自分のブログに何人来てくれたか
- どのような人が来てくれたか
- どんなキーワードで検索して来てくれたか
このようなことを自動で分析してくれるかなり便利なツールです。
ブログで稼ぐなら必須級。私も毎日にらめっこしています😆笑
これも途中でやるより最初のうちに設定してしまうのがオススメ。
GoogleアナリティクスとGoogleサーチコンソールの設定方法は以下の記事を参考にしてください。
SWELLの場合
アナリティクスの設定

サーチコンソールの設定

Cocoonの場合
アナリティクスの設定
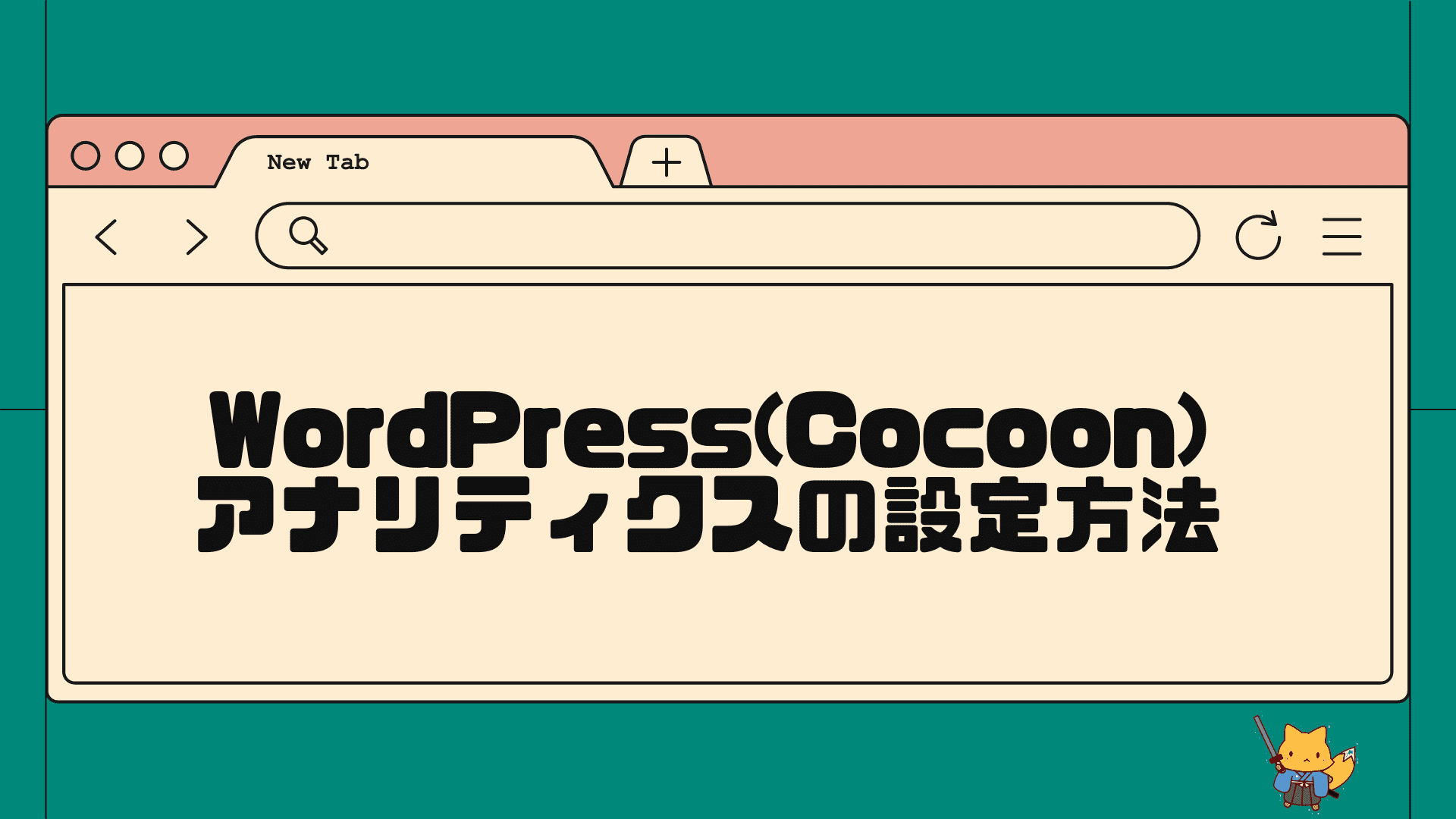
サーチコンソールの設定
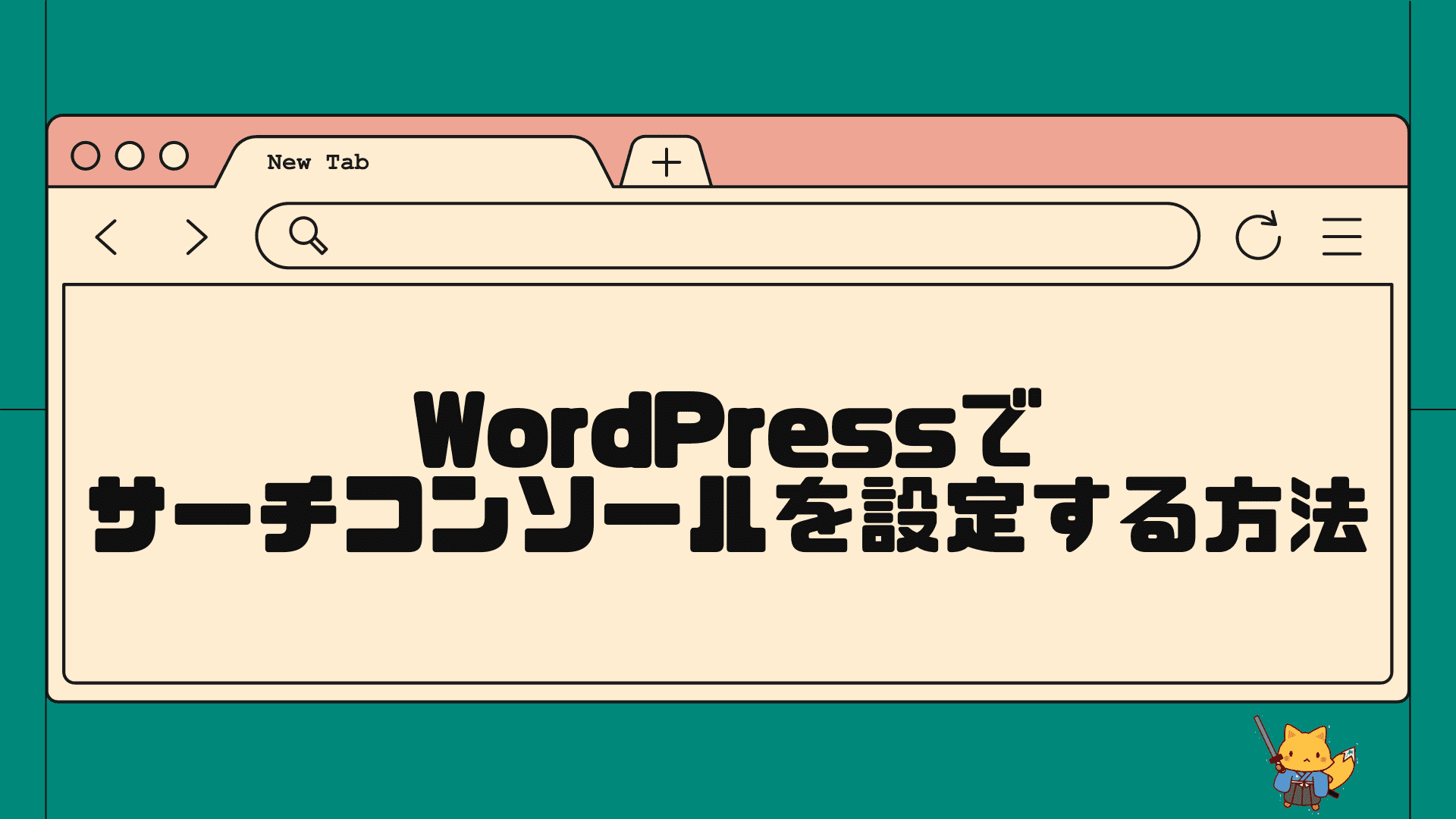
どちらも簡単にできるのでサクッと設定してしまいましょう!✨
ブログで稼ぐ方法
つづいて、ブログで稼ぐ方法を解説していきます。
これら4つをすべて行えば、ブログ収益化までグンと近づくはず。
ひとつずつ試してみてくださいね。
①ジャンルを仮決めする
まずはブログで扱うジャンル/テーマを決めましょう。
初心者さんが一番悩むのがジャンル選びですが、以下のポイントを押さえながら何が書けそうかピックアップしてみてください。
- 需要があるか
- ASPの報酬単価は高いか(1件3,000円以上がオススメ)
- 案件の承認率は高いか(60%以上が理想)
- 自分の経験や知識を語れるか
- そのジャンルの本を10冊読んでも苦ではないか
- 継続できそうか
とはいえ…初心者さんはいきなり絞ろうと思ってもなかなか難しいですよね。
なのでまずは3~4つほどテーマを「仮決め」し、書けるものからどんどん書いてみましょう!
 まる
まる慣れてきたら1つのテーマに特化することでより稼ぎやすくなりますよ。
ちなみに、複数のテーマでジャンルを気にせず書くブログを「雑記ブログ」、1つのテーマでジャンルを絞って書くブログを「特化ブログ」といいます。
SNSで集客するなら雑記ブログでも特化ブログでもどちらでもOKです!
②ブログの勉強をする
ブログに慣れてきたら、ブログの勉強も少しずつしていきましょう。
勉強方法は大きく分けて3つあります。
- 他人のブログを見る
- 本やYouTubeで学ぶ
- スクールやコンサルを受ける
初心者さんにまずオススメなのは①と②。
他人のブログとYouTubeは無料で学べますし、本もメルカリで中古品を買えば比較的安く入手できます。
私が実際に勉強した本とYouTubeを掲載しておくので、参考にしてください。
ブログの勉強で役に立った本
文章で金持ちになる教科書
沈黙のWebライティング
新しい文章力の教室
ブログの勉強で役に立ったYouTube
③読者の悩みを解決する記事を書く
ブログの準備がある程度整ったら、いよいよ記事を書いていきましょう。
記事を書くポイントは、「読者の悩みを解決できるような記事」を意識すること。
最初は難しいですが、書いていくうちに慣れていくのでまずはどんどん書いてみましょう!
④記事内にアフィリエイト広告を貼る
5~10ほど記事を書いたら、記事内にアフィリエイト広告を貼りましょう。
アフィリエイト広告の貼り方やコツについては以下の記事で詳しくまとめています。

よくある質問
まとめ:ブログを始めるならWordpress×ConoHa WING一択!
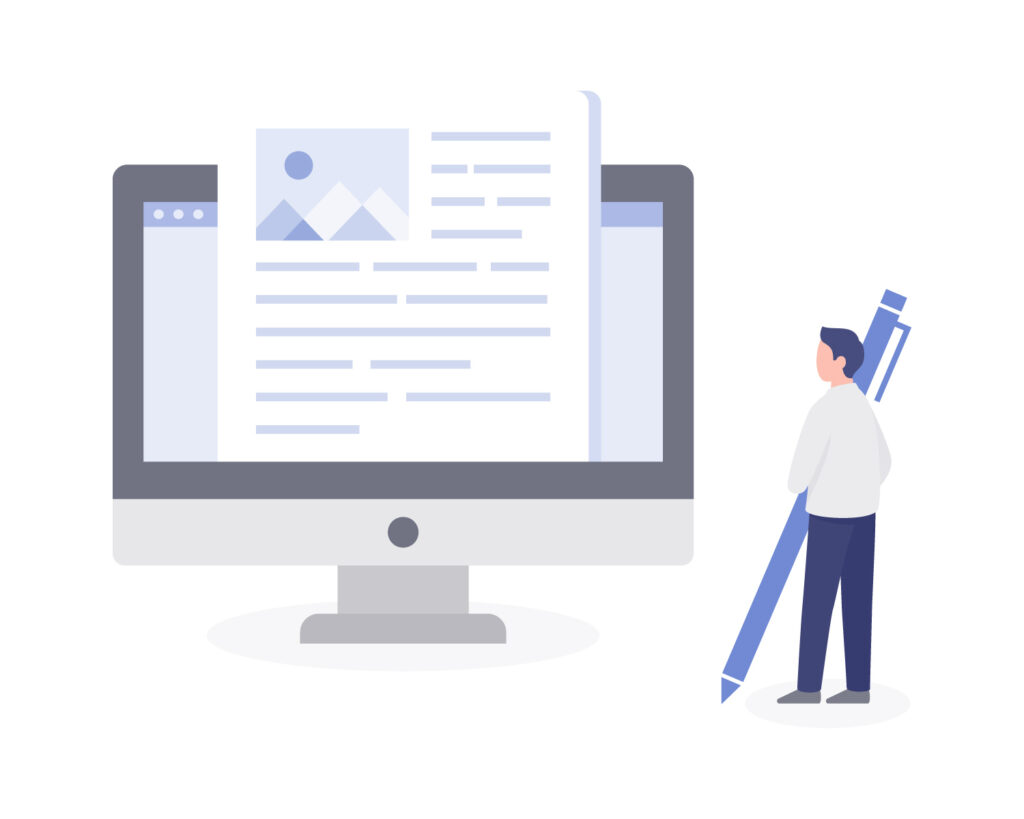
ここまで本当にお疲れ様でした!👏✨
あとは記事を投稿して、いよいよブログ生活スタートですね。
冒頭でもお伝えしましたが、ブログで稼ぐことを目的とするならWordPress一択です💡
アメーバブログやはてなブログなど無料のサービスもありますが、
広告の制限を中心にさまざまなデメリットがあるので、稼ぐのは本当に難しいです💦
その点、WordPressなら自由に広告も晴れるし青天井で稼ぐことが可能✨
唯一のデメリットは毎月お金がかかる点ですが、1日あたり30円程度なのですぐ回収できますよ🙆
 まる
まるぜひ、私と一緒にブログを頑張りましょう!