 悩むママ
悩むママブログを始めてみたいけど、ネットの知識なんて全くないよ…完全初心者でも分かるように教えてほしい!
今回はこのようなお悩みを解決します!
私自身、ブログを開設するときはかなり苦労しました。
というのも、超がつくほどパソコン音痴だったからです😢
正直、これからブログを始める方には私と同じような道をたどってほしくありません。
そこで今回は、誰でもできる「稼げるブログの作り方」を徹底解説!
- 大人から子どもまで、誰が読んでも分かるように
- 画像を50枚以上使用し、
- 実際の作業画面を用いて
じっくり解説していきます!🙆
とにかく「パソコン音痴さんでも絶対できる!」というレベルまで「わかりやすさ」を追求したので、記事のとおりにやったら誰でも簡単に開設できますよ♪
ブログで稼いでみたいけど、導入から設定までちゃんとできるか不安…という方はぜひ最後までご覧ください!
なお、今回ご紹介するやり方は「パソコン」から解説する方法です。スマホやタブレットで開設する方は以下の記事を参考にしてください。
まずはブログ開設手順の全体像を確認

ではまず、ブログを作り始める前に全体像を確認しておきましょう!
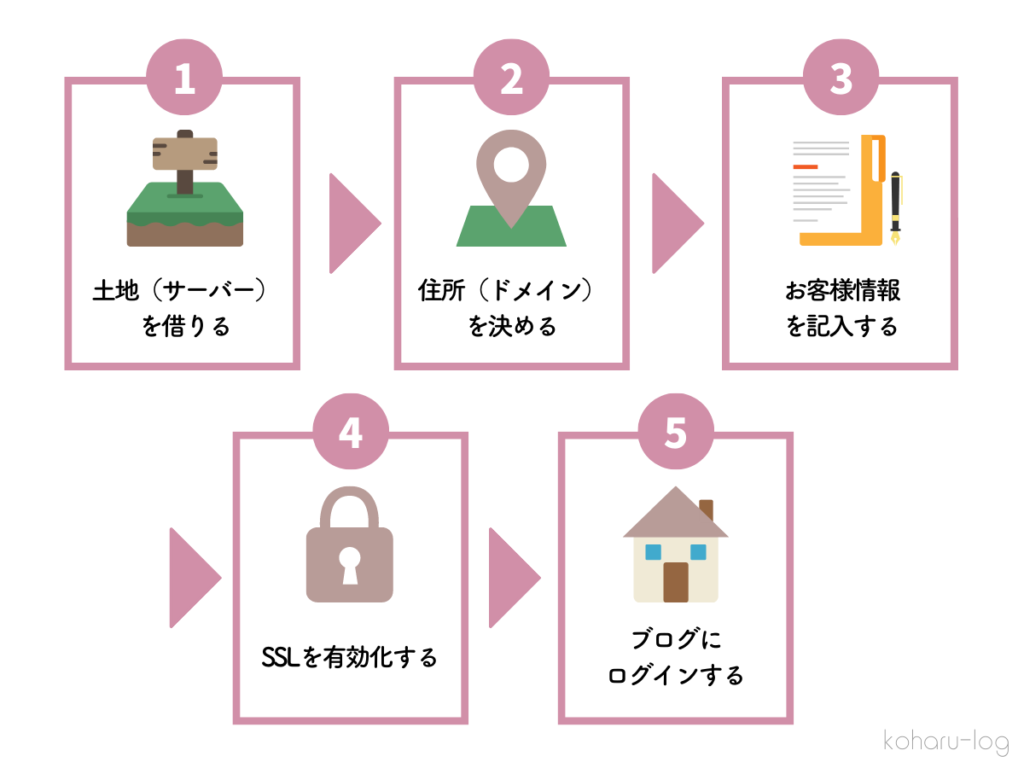
 ブログ初心者
ブログ初心者サーバー?ドメイン…?エスエスエル…?
 maru
maru聞きなれない言葉が並んでいて挫折しそうになりますよね💦
でも実はそこまで難しくありません。
例えば、あなたが家を買うところを想像してみてください。
家を買うときは土地と住所が必要になりますよね◎
ブログもまったく一緒!
ブログという家を建てるには、土地(サーバー)と住所(ドメイン)が必要になります◎
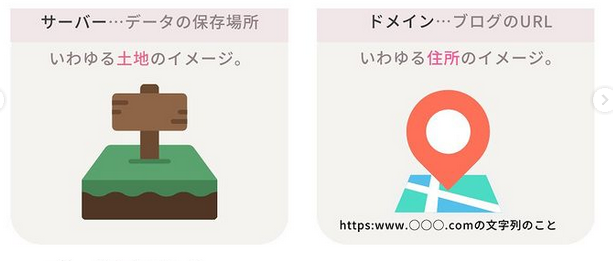
とはいえ、家を開放したままだといつ泥棒に入られるか分かりません。
 悩むママ
悩むママ勝手に入られて好き勝手やられたら大変です!
そこで、「SSL」という鍵をかけてセキュリティを強化しておく必要があるのです♪

- サーバー…土地のこと。データの保存場所
- ドメイン…住所のこと。ブログのURLにあたる部分
- SSL化…鍵のこと。ブログのセキュリティを強化
とはいえ、ここまで説明はしたものの無理に覚える必要はありません。
ブログを作るには、この3つセットが必要になるという認識だけでOKです!
 悩むママ
悩むママサーバーとかドメインはどこで手に入るの?
 maru
maruレンタルサーバーとドメインの取得・SSL化は「ConoHa WING(コノハウイング)」でまとめてできちゃいます!
レンタルサーバー会社は他にも多数ありますが、コノハウイングが一番ラクで初心者向けです✨
ConoHa WINGをオススメする理由は以下のとおり。
- ブログの読み込みスピードが爆速
- 費用が他と比べると激安
- ブログを2つまで永年無料で作れる
- 初心者にも分かりやすい管理画面
- セキュリティ設定も超簡単
- 大手GMOが運営しているので信頼性◎
ConoHa WINGの大きな特徴は圧倒的スピードと低価格!
特にブログで稼ぎたいなら処理スピードは超重要です。
Googleの検索順位はもちろん、SNS集客でも大きく影響します🙆
 maru
maru私は今まで他の大手サーバーを使っていたんですが、コノハウイングに乗り換えてから目に見えて快適になりました👍
価格も月700~1,000円と非常にコスパが良く、ブログ運営で失敗したくない人にこそオススメのサーバーです。
ではさっそく作っていきましょう◎
コーヒーでも飲みながらリラックスしてやってみてくださいね♪
時間:10分程度(パソコン苦手な人でも30分~1時間あれば終わります💡)
料金:レンタルサーバー代→月1,000円程度(パック料金は最低3ヶ月契約からなので、最低3,000円~)
【当サイト限定】500円割引クーポンつき
なんと、当サイトのリンクからお申し込みいただけると
もれなく500円割引が自動適用されます…!
ConoHa WINGの限定キャンペーンとも併用できるので、かなりお得に始められますね🌸
当サイトの記事から申し込むだけ!
どの記事からでも適用されます✨
※500円クーポンは、最終確認画面で適用されます。申し込み直前でクーポン割引額が適用されていない場合は、インスタグラムのDMにてご連絡ください🙇
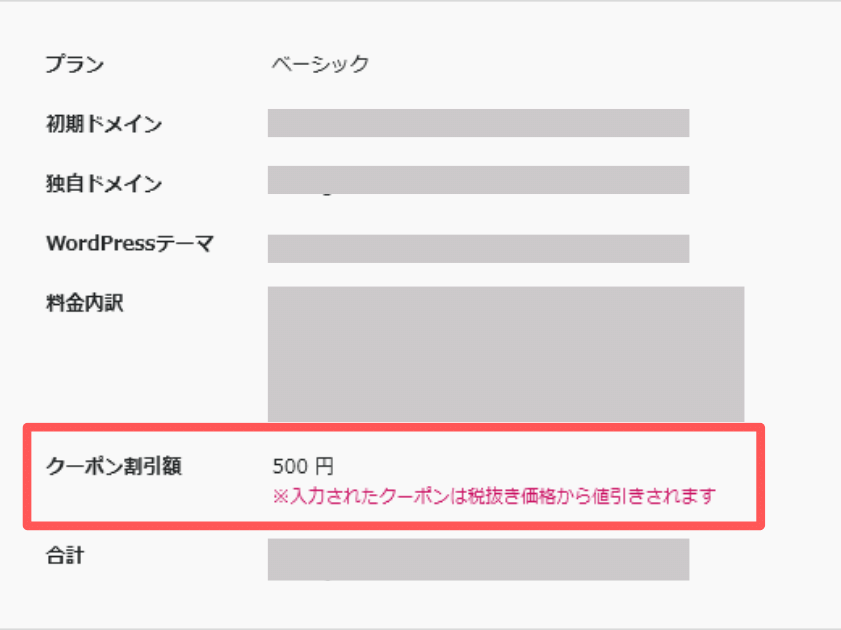
 悩むママ
悩むママどうせ始めるなら、少しでも安くお得にブログデビューしましょう!
それでは、ブログの開設手順について詳しく解説していきますね♪
カンタン10分!WordPressブログの作り方
手順①:レンタルサーバーを借りよう
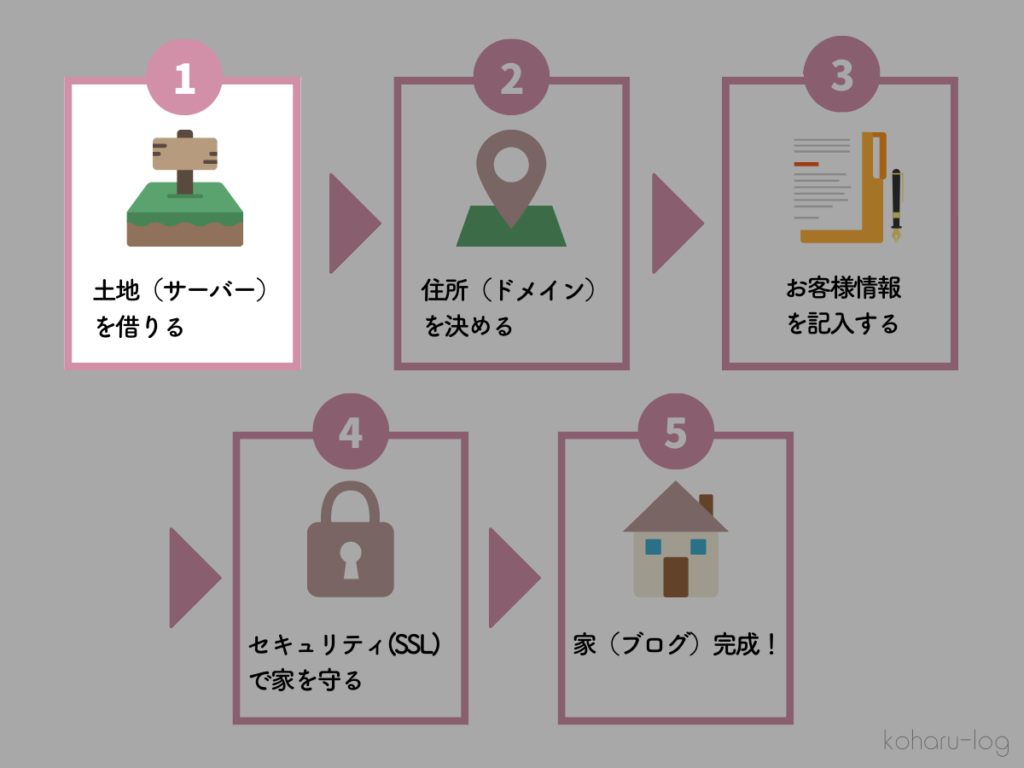
まずは、ブログを作る上での土台となるレンタルサーバーから契約していきます。
今回の記事では、先ほどご紹介したConoHa WINGを例に解説していきますね✨
まずはこちらの「ConoHa WING ![]() 」公式サイトにアクセスしてください。
」公式サイトにアクセスしてください。
コノハウィングのトップページが表示されたら、「今すぐアカウント登録」をクリック。
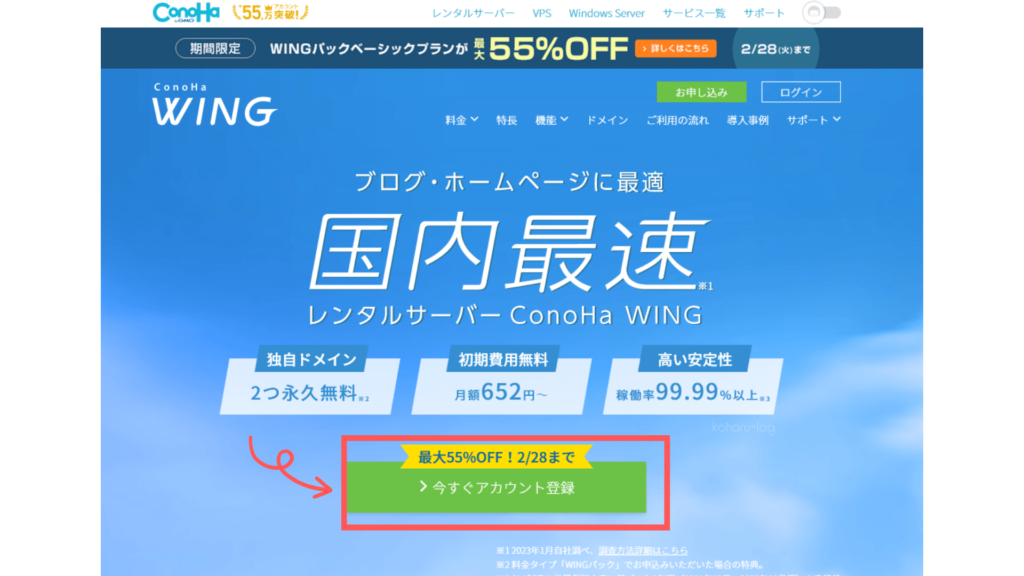
次に、画面左側の「初めてご利用の方」欄にある
- メールアドレス
- 確認用メールアドレス
- パスワード
の3つを順に入力していきます。
入力が終わったら「次へ」をクリック。
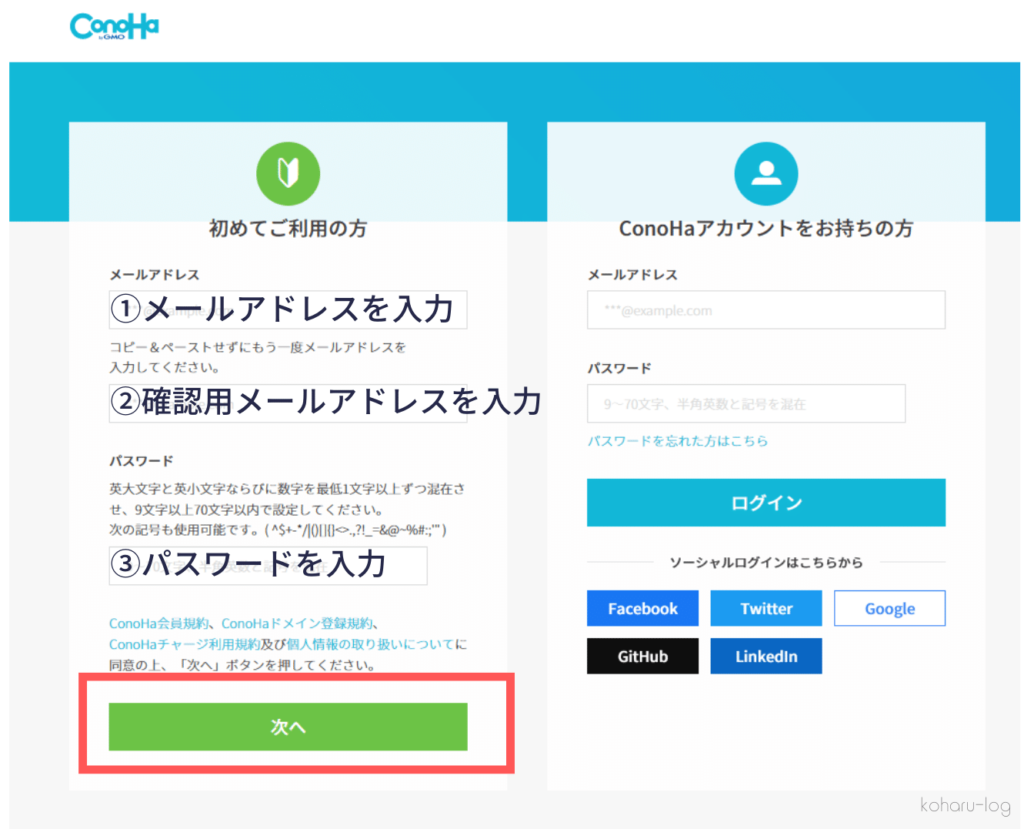
契約プランの選択画面に移ります。
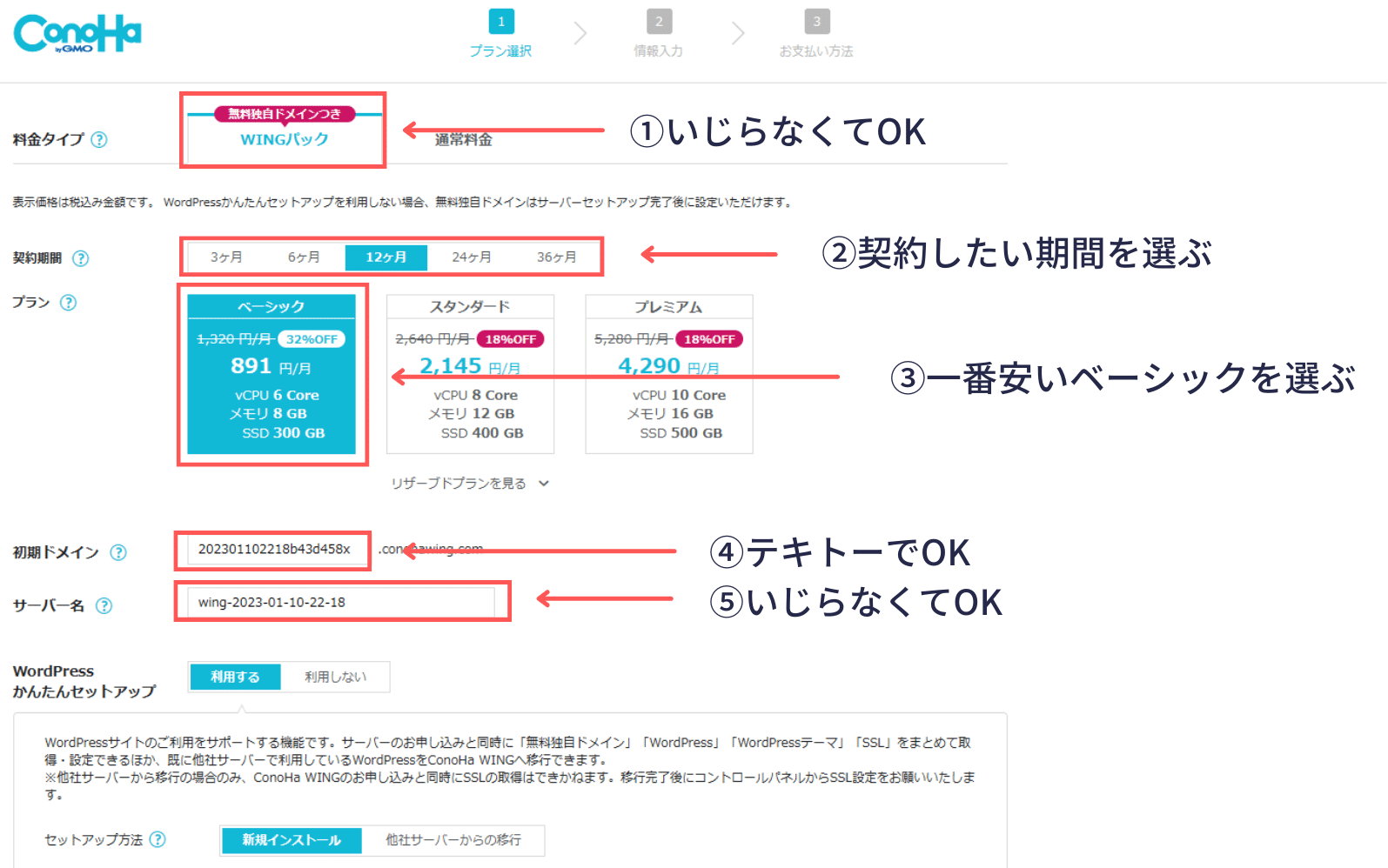
- ①料金タイプ:WINGパックを選択(はじめから選択されているのでいじらなくてOK)
- ②契約期間:契約したい期間を選ぶ
- 3ヶ月、6ヶ月、12ヶ月、24ヶ月、36ヶ月から選べます✨
契約期間が長いほど割引額が大きくなりますが、
「継続できるか分からない…」という方はまずはお試しで3ヶ月からでもOK◎ - ③プラン:一番安いベーシックでOK
- 企業ならスタンダード・プレミアムでもいいですが個人ブログならベーシックで十分です💡
容量で困ったことは一度もありません。安く済ませられるところはできるだけ抑えましょう! - ④初期ドメイン:テキトーでOK
- 初期ドメインはこれから作るブログには一切関係ありません!なので適当な文字列でOKです🙆
- ⑤サーバー名:いじらなくてOK
手順②:ドメインを決めよう
そのまま下の方にスクロールして、今度はブログの住所(ドメイン)を決めていきます。
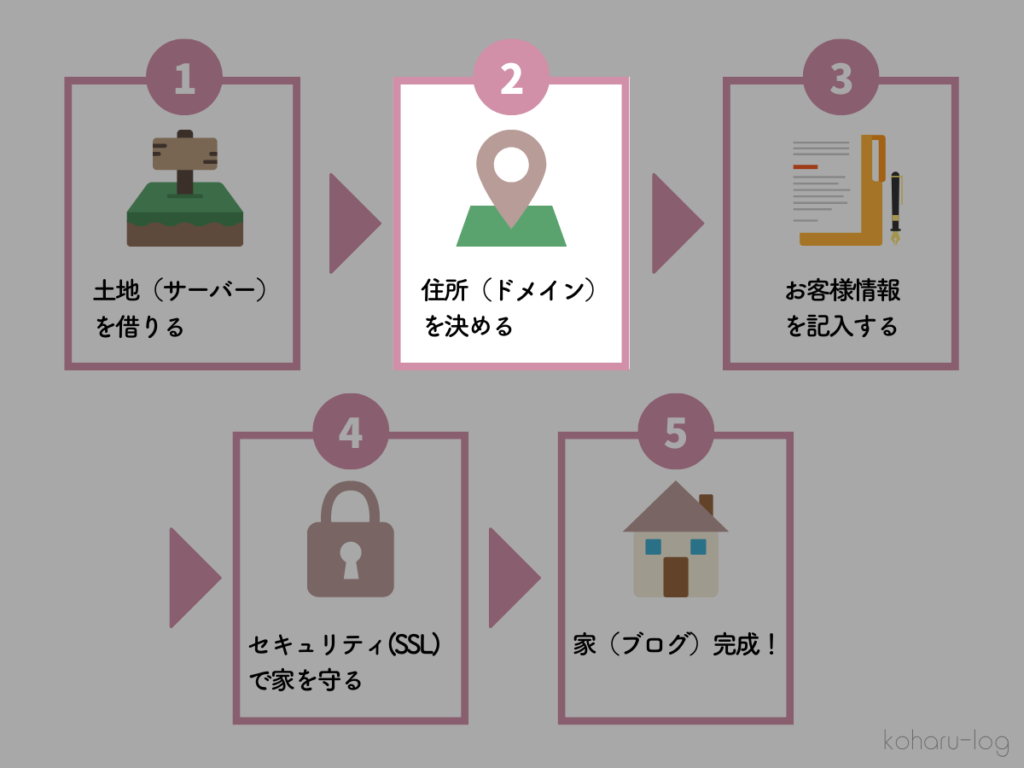
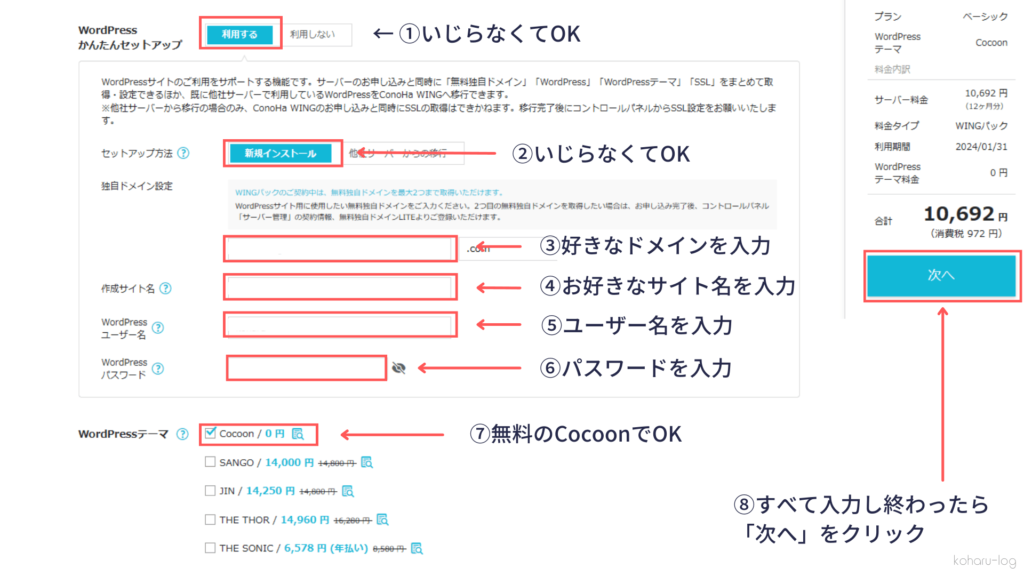
- ①WordPressかんたんセットアップ:いじらなくてOK
- ②セットアップ方法:いじらなくてOK
- ③独自ドメイン設定:お好きなドメイン(URL)を入力
- ここでブログの住所となる「ドメイン」を決めます!
一度決めたら後から変更できないので、注意してください。
入力したら右の「検索」ボタンをクリックして、使用可能かチェックしておきましょう。
ドメインは先着順なので、先に使用している人がいるとそのドメインは使えません💦 - ④作成サイト名:お好きなブログ名を入力
- ここはあとから何度でも変えられるので、思いつかないうちはテキトーでもOK!
- ⑤WordPressユーザー名:好きなユーザー名を英字で入力
- ブログにログインするときに使います。覚えやすいものがいいですね✨
注意 今後確認画面は出ないので、ここで必ずメモをとっておくこと⚠ - ⑥WordPressパスワード:希望のパスワードを入力
- ブログにログインするときに使います。英字・数字・記号を混ぜて登録しましょう!
注意 今後確認画面は出ないので、ここで必ずメモをとっておくこと⚠ - ⑦WordPressテーマ:Cocoon(0円)を選択
- この時点では無料のCocoonでOKです🙆
①Wordpressかんたんセットアップについて
今までは「ドメインを取得」「ドメインとサーバーを紐付ける」「ワードプレスをインストールする」という面倒くさい手順が必要だったのですが、コノハウィングはそれらを全て、まとめてやってくれます✨
③独自ドメインについて
おそらく多くの方が悩んでしまうと思います。
私のオススメは自分のペンネーム+blog、logなどシンプルなドメインです。
ドメインにジャンル名を入れてしまう方もいますが、万が一ジャンルを変えたくなったときに統一感がなくなってしまう可能性も💦
読みにくいURLも読者がストレスになってしまうので避けたほうが良いでしょう。
| 執筆ジャンルを取り入れたURL△ | maru-life、money-blogなど |
| 読みにくいURL△ | maruhukugyou、dokusyoreviewなど |
| シンプルなURL◎ | maru-log など |
URLの後ろにつく.comや.jpなどは、認知度の高い「.com」がオススメ!
 maru
maruちなみに余談ですが、最初はペンネームを「こはる」にしようとしていました(笑)なので私のブログは「koharu-log」なんですよね💦
結局開設後に「まる」に変更したので、ドメインは変えられず…。
かなり後悔したので、ドメインは慎重に選びましょう😭!
手順③:お客様情報を入力しよう
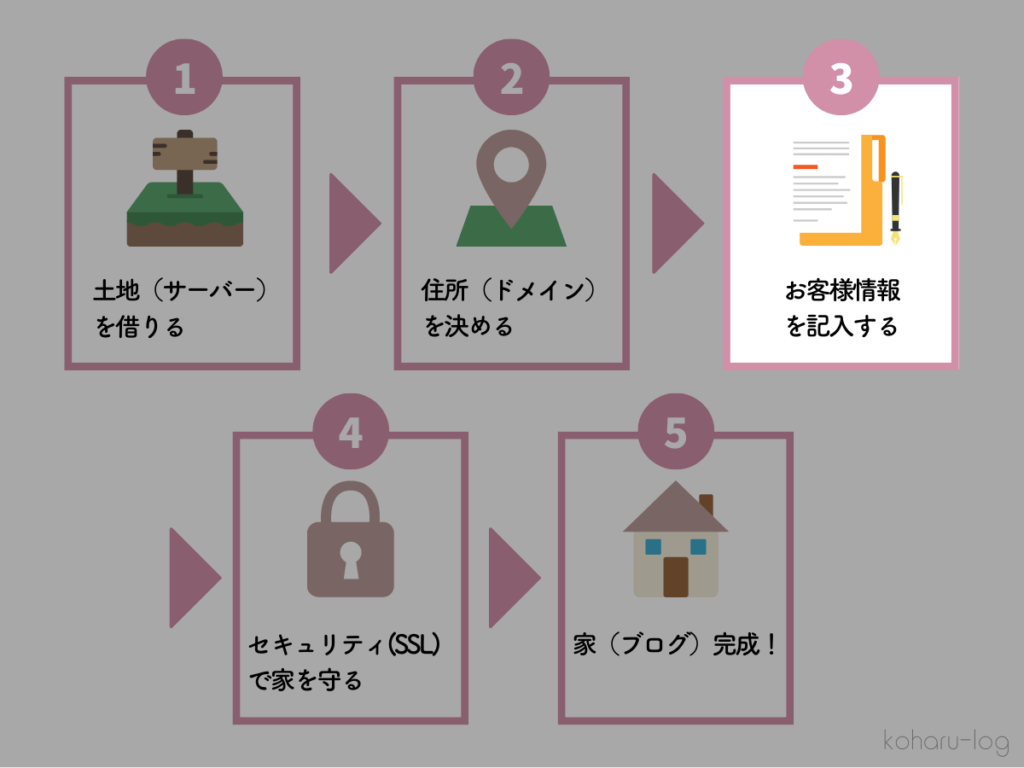
次に入力するのは登録に必要な個人情報です。
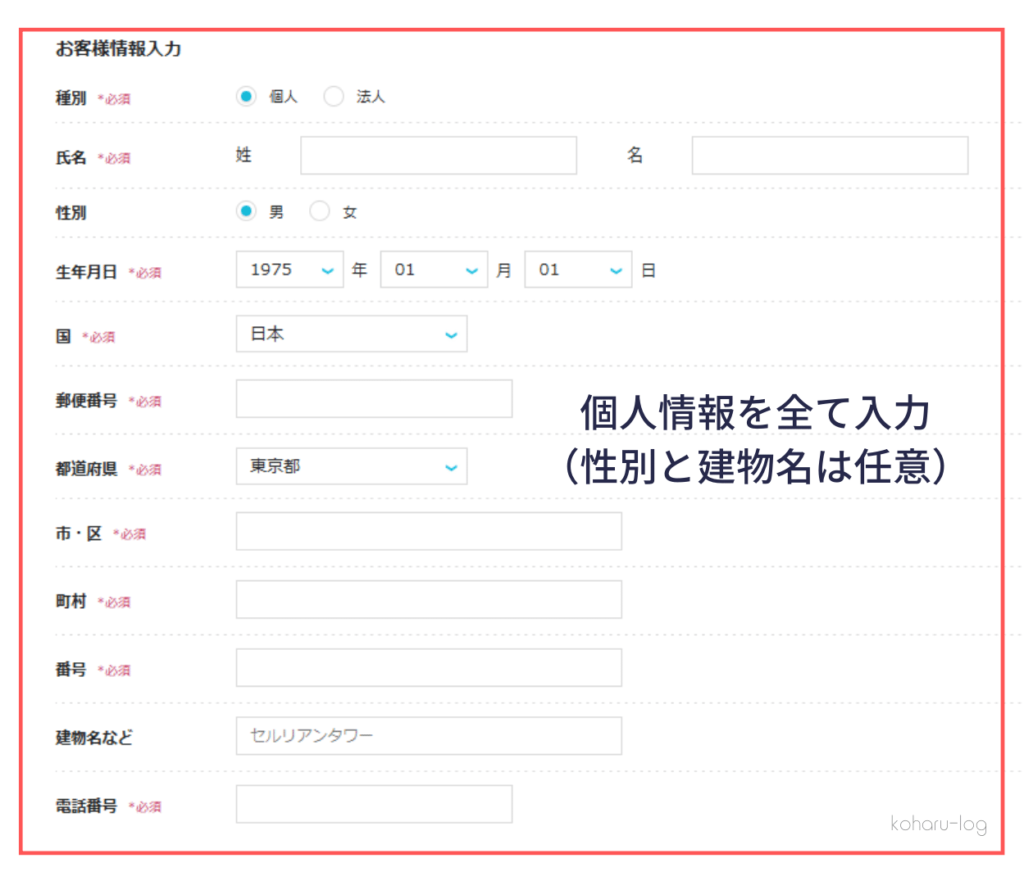
- ①種別:個人
- 基本は個人。会社のブログを作る場合は法人を選択
- ②氏名
- ③性別
- 任意なので入力しなくてもOK
- ④生年月日
- ⑤住所
- ⑥電話番号
①~⑥まで入力し終わったら、右側にある「次へ」をクリックします。
すると画面が切り替わるので、次はSMSで本人確認をしていきます。
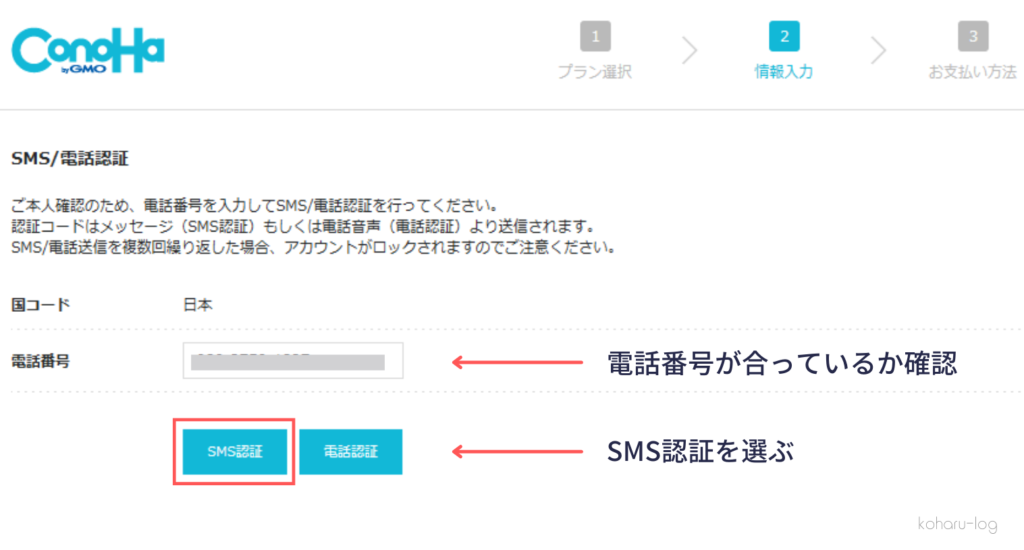
- 国コード:日本
- 海外に住んでいる方は居住している国
- 電話番号:自分の電話番号
- すでに入力されているので番号を確認
SMS認証ボタンをクリックすると、自分の携帯に認証コードが届きます。
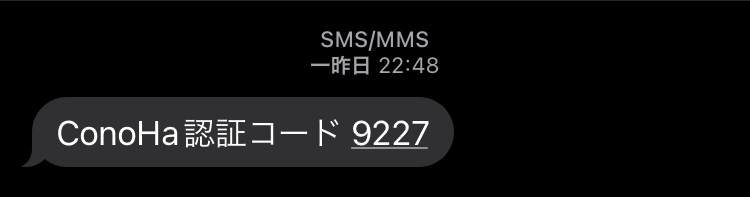
同時に、画面にはこのような案内が出てくるので、届いた認証コードを入力します。
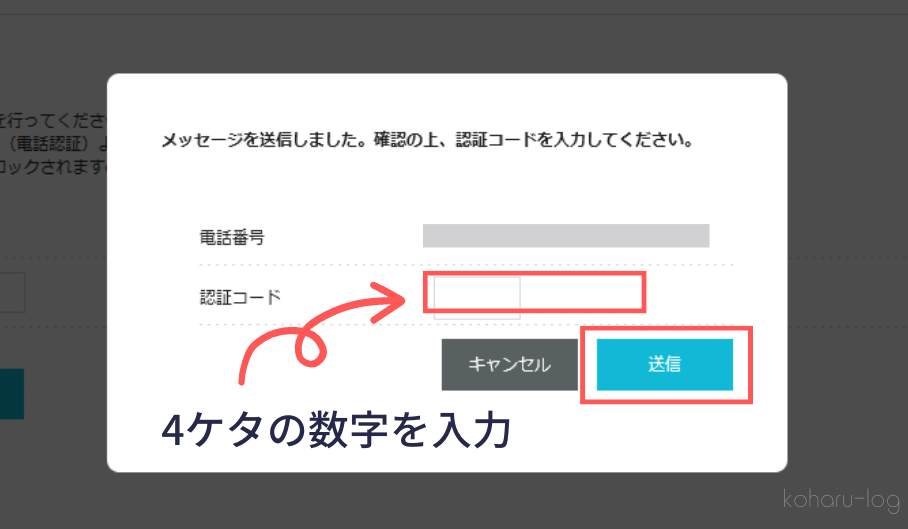
この場合は9227を入力するということですね!
入力したら「送信』ボタンをクリック。
SMS認証でうまくいかなかった方は電話認証を試してみてください!
電話認証といっても、誰かと喋るわけではありません。
すべて機械音声です💡
誰かと喋る、なんてことはないのでご安心くださいね🌸
次にお支払情報の入力に移ります。
支払い方法はクレジットカードかConoHaチャージ(Amazon Pay、銀行決済(ペイジー)、コンビニ支払い)といった支払い方法が選べます。
個人的には、支払い忘れがない「クレジットカード」がオススメです!
なぜなら、コンビニ決済のように後払いにしてしまうと更新漏れの危険性があるからですね。
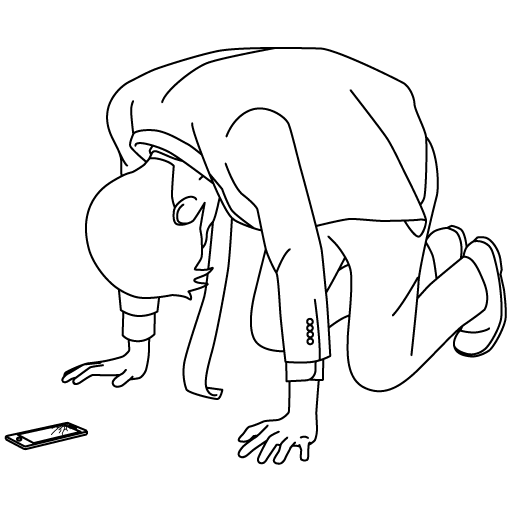
ブログはサーバーという土地にデータが保存されているので、更新しないと最悪ブログが消えてしまう可能性も…。
その点、クレジットカードなら自動で更新されるので安心です♪
マメにチェックできる人以外はクレジットカードをオススメします。
- ConoHaチャージで決済するやり方はこちらを参考にしてください
クレジットカード情報の入力は以下のとおりに進めていきます。
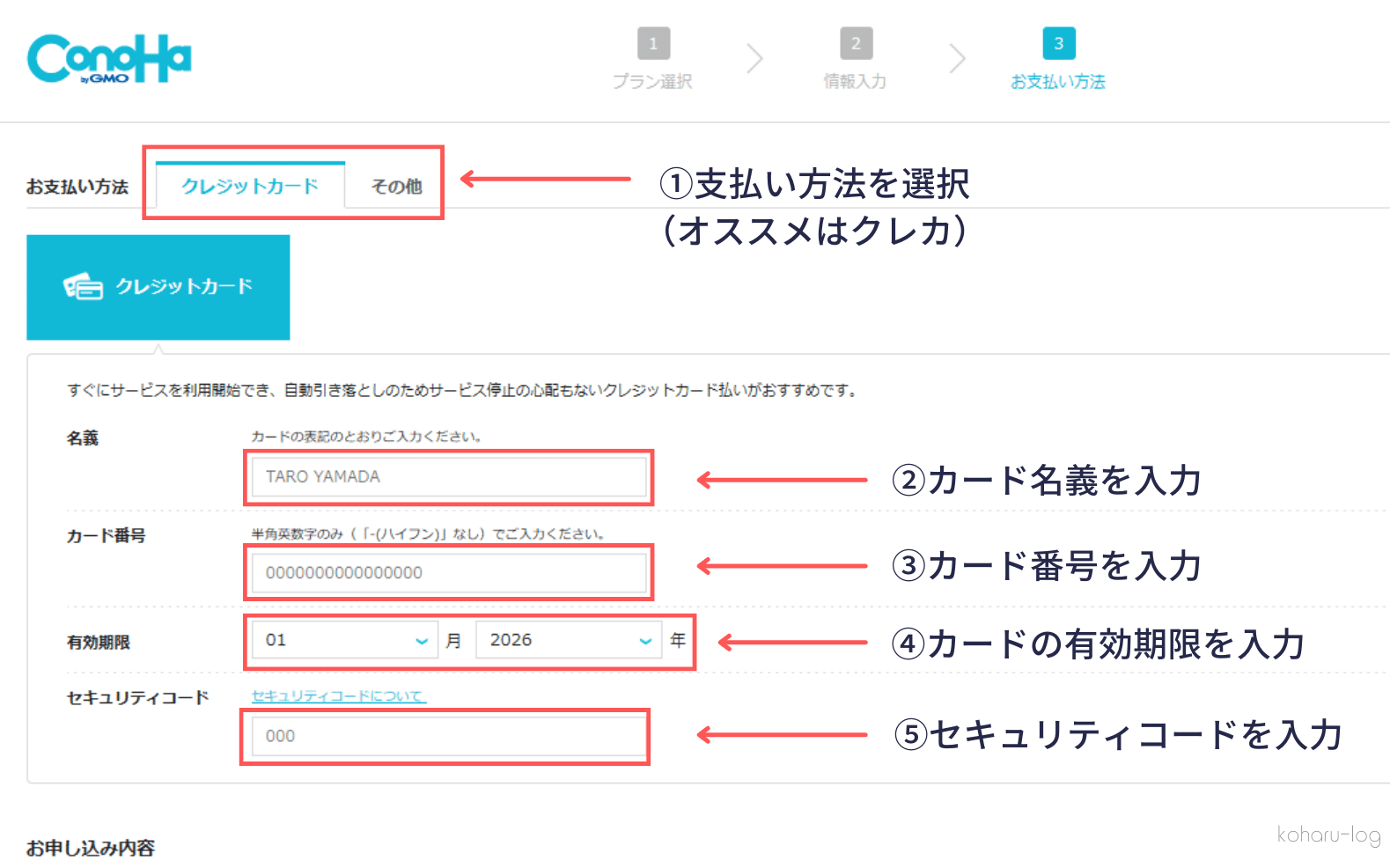
クレジットカードの場合
- ①カード名義
- ②カード番号
- ③有効期限
- ④セキュリティコード
①~④まで入力し終わったら、下にスクロールして申込内容の最終確認を行います。
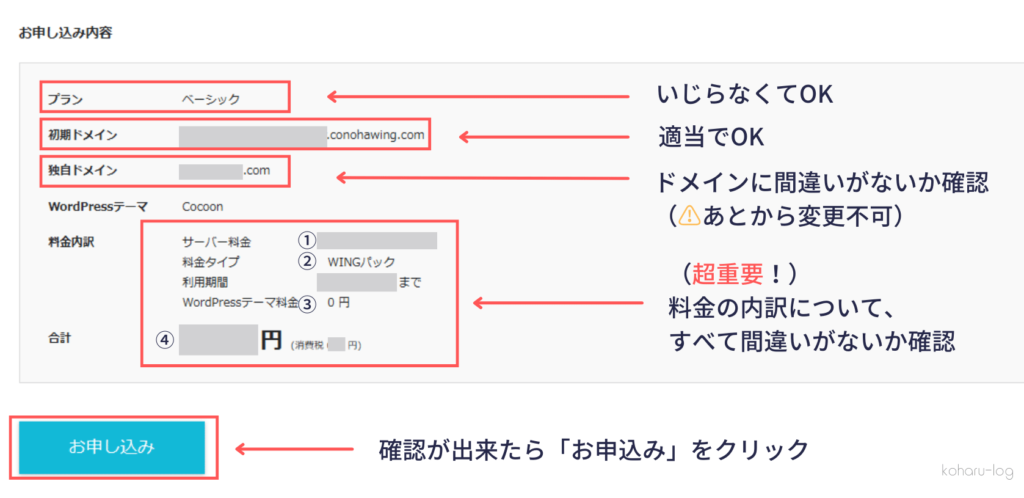
- プラン
- ベーシックになっているか確認
- 初期ドメイン
- テキトーでOK
- 独自ドメイン
- 【超重要】ブログのURLにあたる部分です。
後から変更できないので間違いがないかしっかり確認しましょう! - WordPressテーマ
- Cocoonになっているか確認
- 料金内訳
- 【重要】サーバー料金、WINGパック、利用期間、Wordpressテーマ料金=0円、この4つも正しいかしっかりチェックします
すべて確認できたら「お申し込み」ボタンをクリック。
 maru
maruおめでとうございます!✨
これでWordpressのインストール完了です👏
「Wordpressをインストールしました!」という画面は、必ずスクショや画面メモしておきましょう。
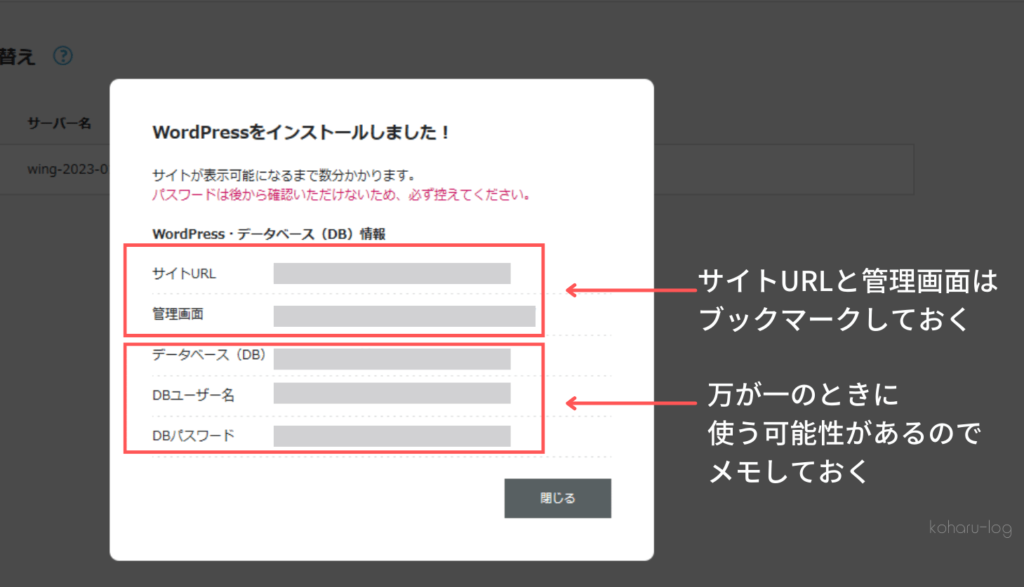
DBユーザー名・DBパスワードは普段は使いませんが、万が一のときに使う可能性があるので保存しておくのが安心です。
手順④:WordpressのSSL設定をしよう
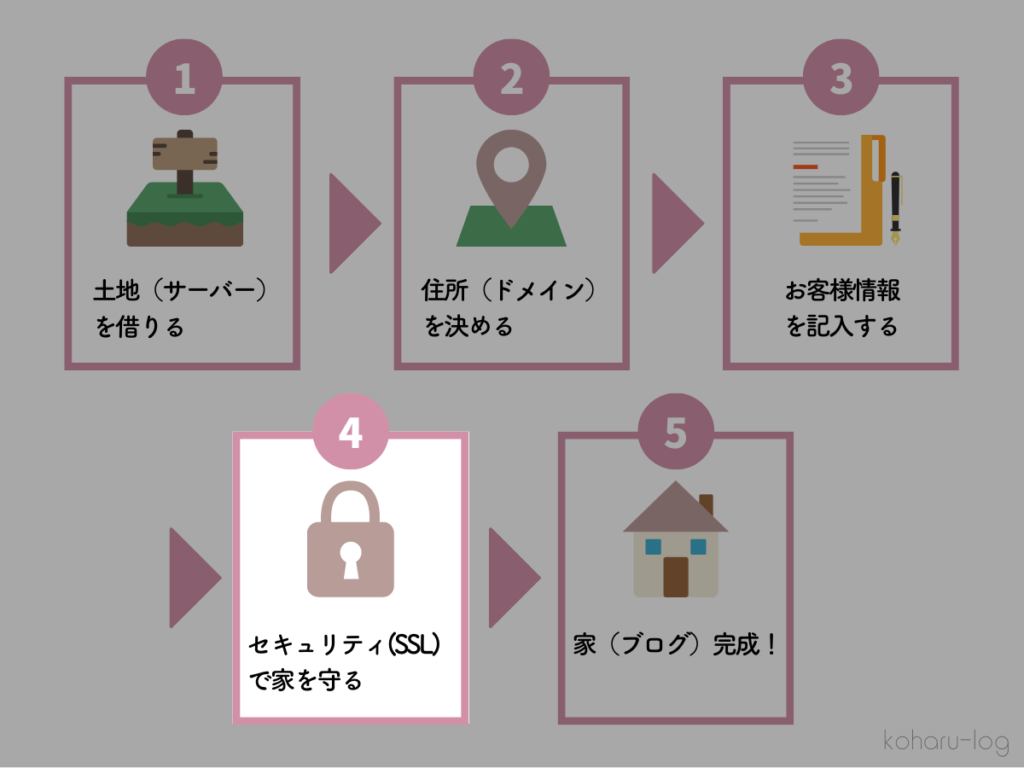
WordPressのインストールが終わったら、次はSSL設定をしておきます。
とは言えやることはめちゃくちゃ簡単。やると言ってもほぼ放置で終わります。
まず、Wordpressのインストールが終わったら30分ほど待ちます。
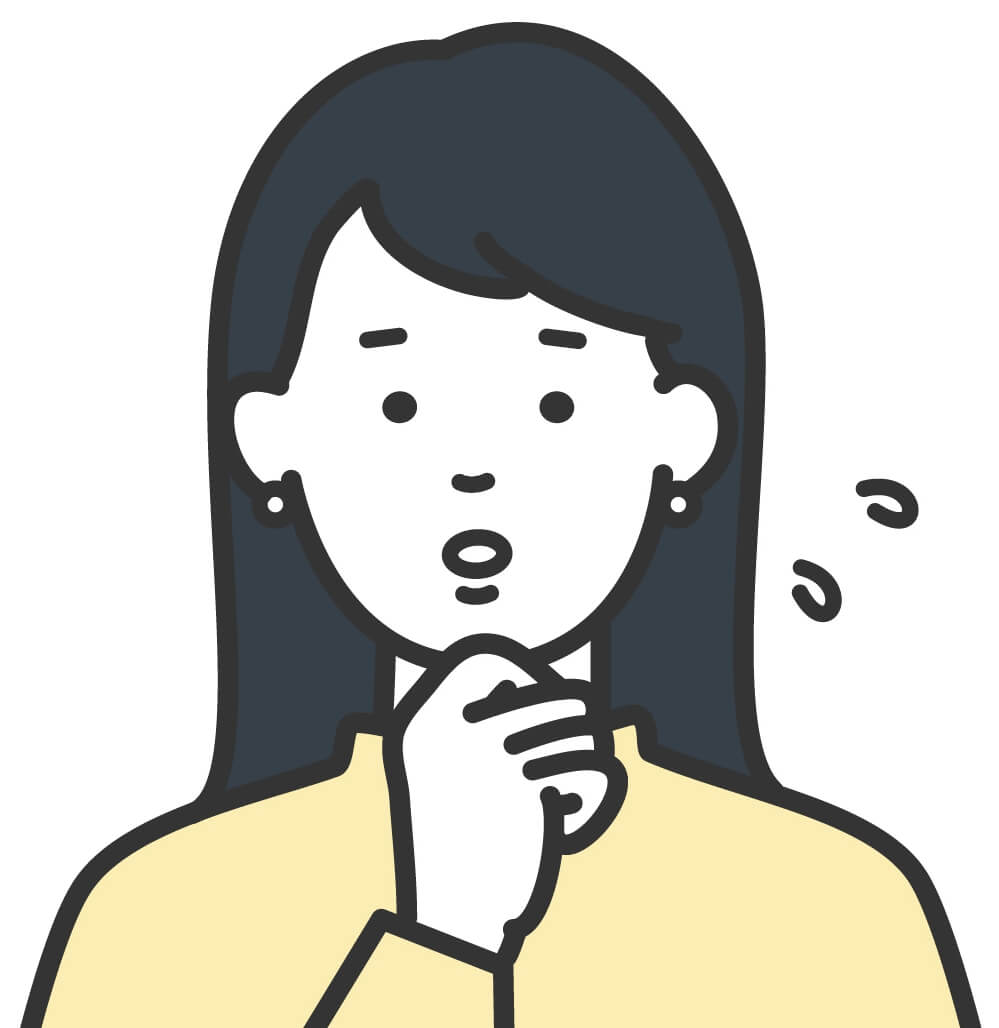 ブログ初心者
ブログ初心者待つの!?
 maru
maru待ちます!!!
今、Conoha側が急いでブログの準備をしてくれているので、その間は少し待っておかなければならないのです💦
ちょうどいい休憩時間だと思って、トイレなど済ませておきましょう✨
30分ほど経ったら、ConoHaの管理画面で以下の順番でクリックしていきます。
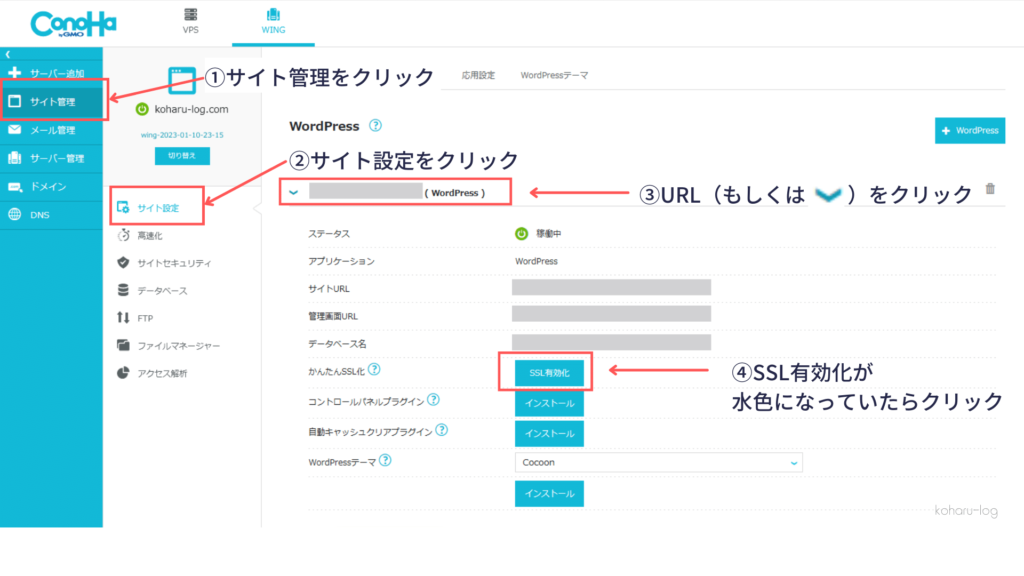
- サイト管理
- サイト設定
- ブログのURL(もしくは矢印)をクリック
- 「SSL有効化」ボタンをクリック
このSSL有効化のボタンが「グレー」のままの場合はもう少し待ってみてください。
人によっては1時間かかることもあるようです💦
SSL有効化が水色になっていたら、「SSL有効化」ボタンをクリック。
これだけで終わりです!✨
無事、セキュリティを導入できました。
一応、「サイトURL」で自分のブログを開いて確認してみましょう🙆

↑上記のように、URLの横に鍵のようなマークがついていればSSL化できています🙆
以上でWordPressのインストール・SSL化はすべて完了です!
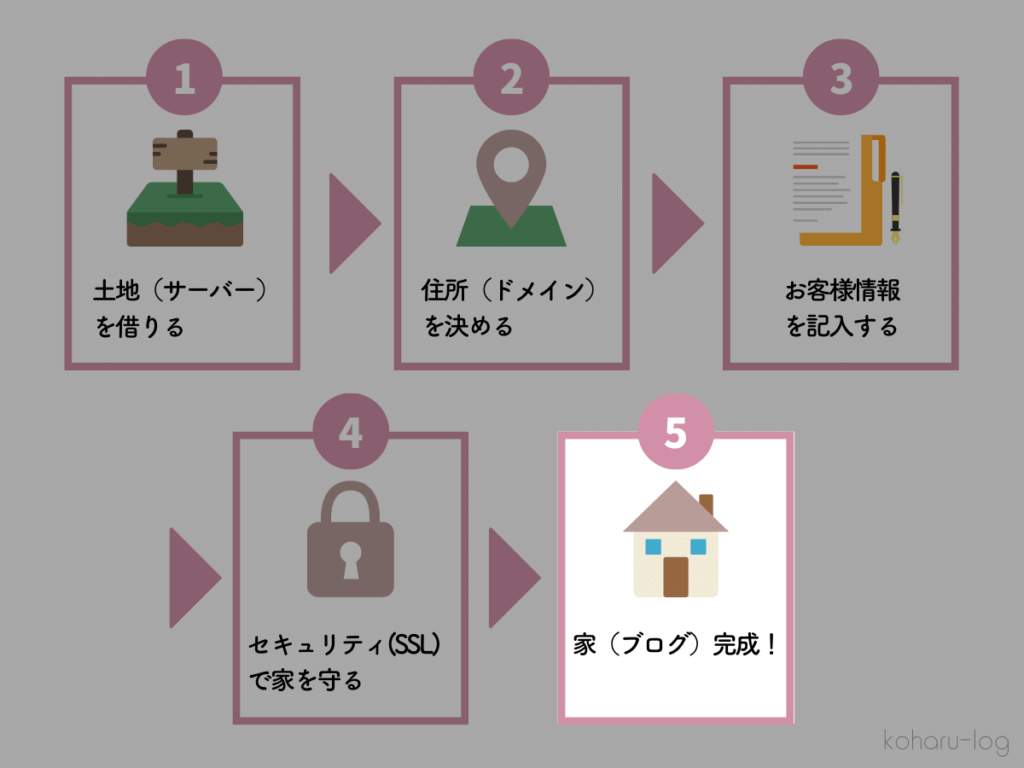
 maru
maru本当にお疲れ様でした✨
それではさっそく新居に入って(ブログにログイン)、生活できるように家具を置いていきましょう♪(ブログの初期設定)
WordPressの初期設定方法
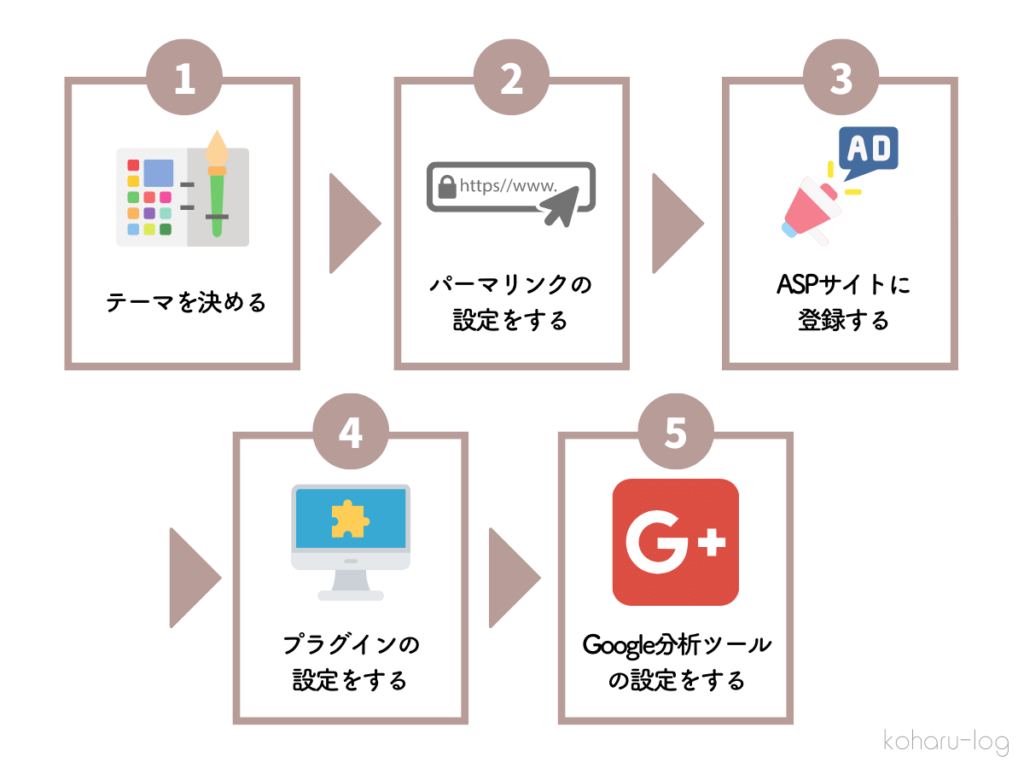
家(ブログ)に何もない状態だと、よほどのミニマリストでない限りは生活できません💦
快適にブログ作業をするためにも、最低限の家具を置いていく必要があります。
とは言えやることは簡単なので、順を追って説明しますね!
 maru
maru疲れた~!という方は休憩してからでもOK!ゆっくりマイペースに進めていきましょう♪初期設定もかなり簡単なので、気負わなくて大丈夫ですよ😊✨
WordPressにログイン
まずはブログにログインします。
ちなみにConoHaの管理画面からもログイン可能です♪
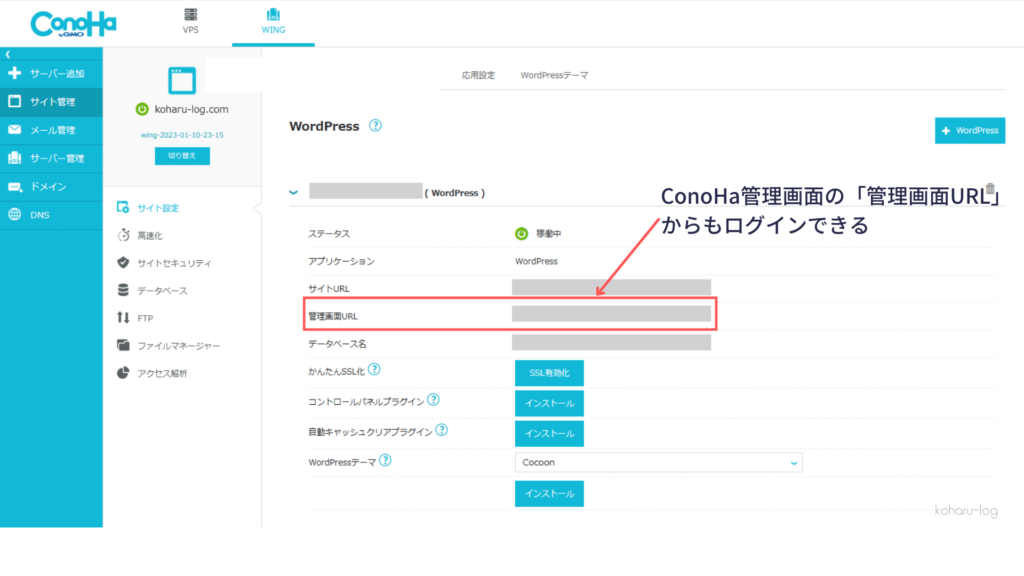
アクセスすると以下のような画面になるので、登録したメールアドレスとパスワードを入力して「ログイン」ボタンをクリック。
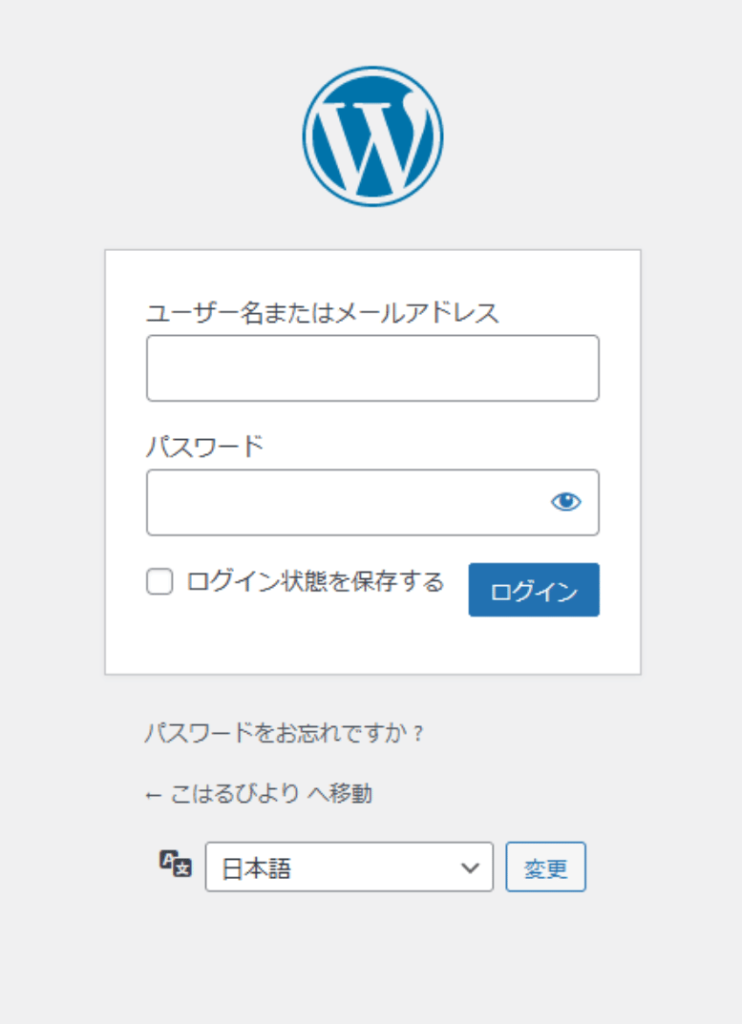
成功するとWordPressの管理画面になります。
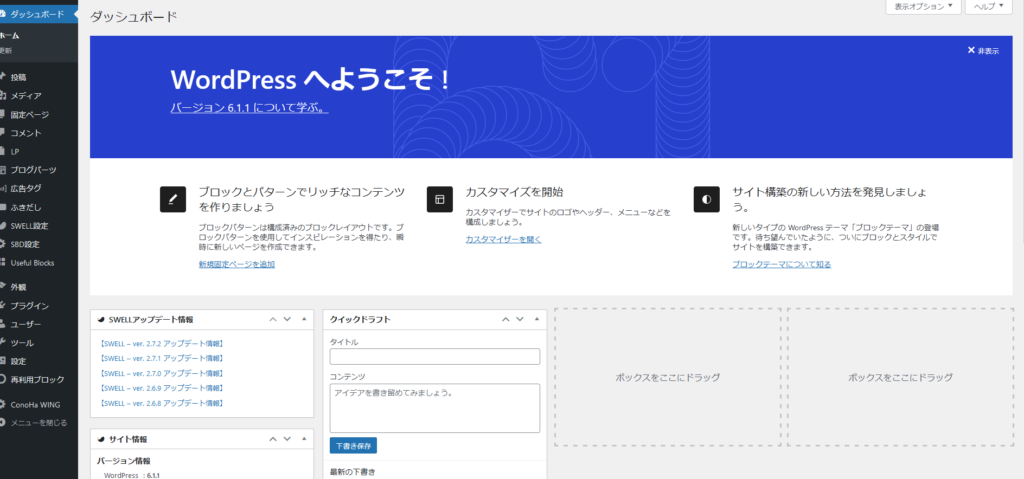
初期設定でやることは以下の5つです。
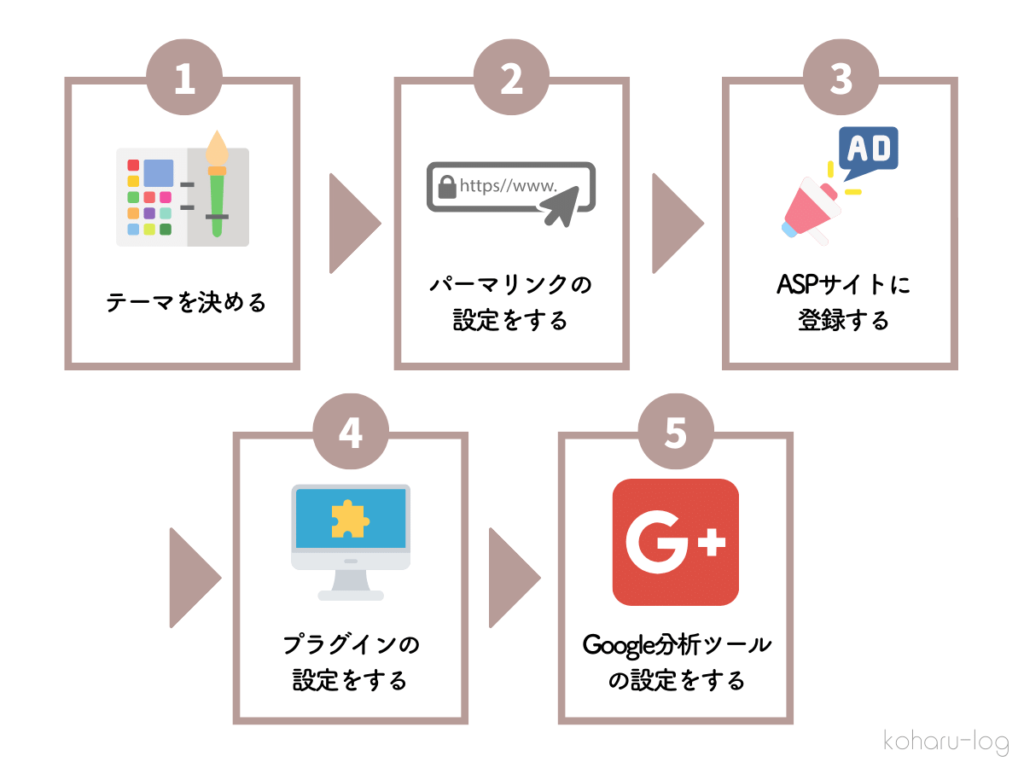
- ブログテーマを決める
- パーマリンクの設定をする
- ASPサイトに登録する
- プラグインの設定をする
- Google分析ツールの設定をする
カタカナだらけでちんぷんかんぷんの方も多いと思いますが、やることは単純なので安心してください!
①ブログテーマを決める
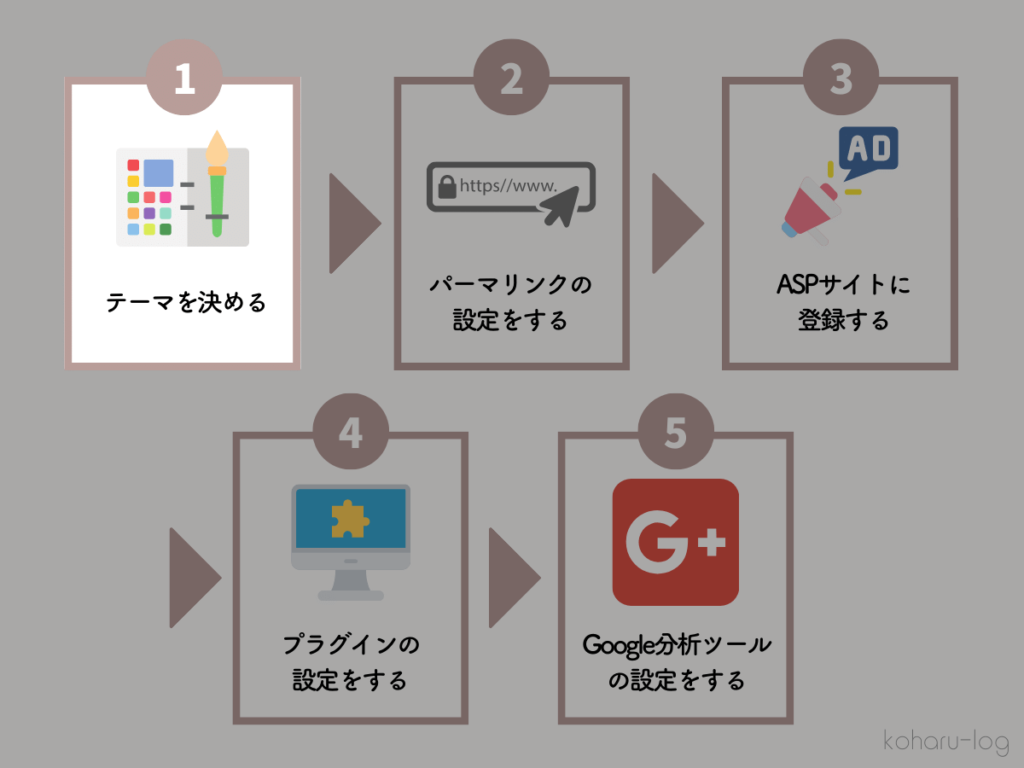
導入するだけでブログの見た目やデザインなどを簡単に変更することができる優れもの。
HTMLやCSSの知識も必要ありません✨
ブログで稼ぐなら有料テーマ一択
まず、テーマは無料と有料のものがありますが、結論から言うと稼ぐなら有料テーマ一択です。
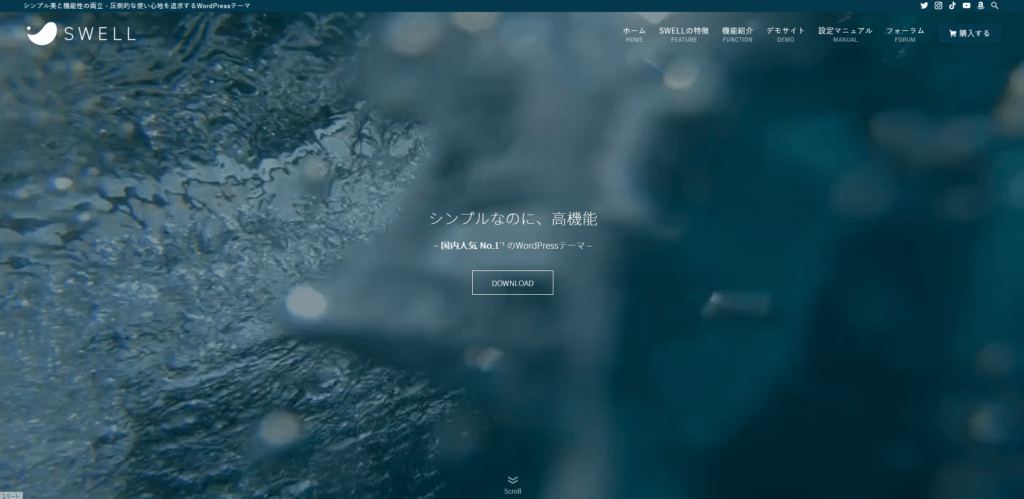
もちろん、無料テーマでも稼ぐことはできます。
ではなぜ有料テーマをオススメするのかというと、例えるなら車です。
- 無料テーマ…下道をカーナビなしでゆっくり運転する
- 有料テーマ…高速道路をカーナビつきで最短ルートで運転する
このくらい違いがあります💡
 maru
maru実は私もはじめの頃は無料テーマ(Cocoon)でやっていました💦
しかし、ブログを触っていくうちに、
- ブログの読み込みスピードが気になるなぁ
- あのブログみたいにもっとおしゃれにしたいな
- 自分でCSSとかHTMLいじるの大変だな…
と…、ブログに対する悩みがどんどん湧き出てくるようになったのです。
決定打となったのは、
Googleで上位表示されているライバルブログがどこも有料テーマだったこと。
一生懸命作っても読まれなかったら意味ないなと思い、初期投資として有料テーマを購入しました。
有料テーマに変えてからというもの、
- Googleに上位表示されやすくなった
- 3ヶ月目で月6桁を達成
など、目に見えて稼ぎやすくなったように思います。
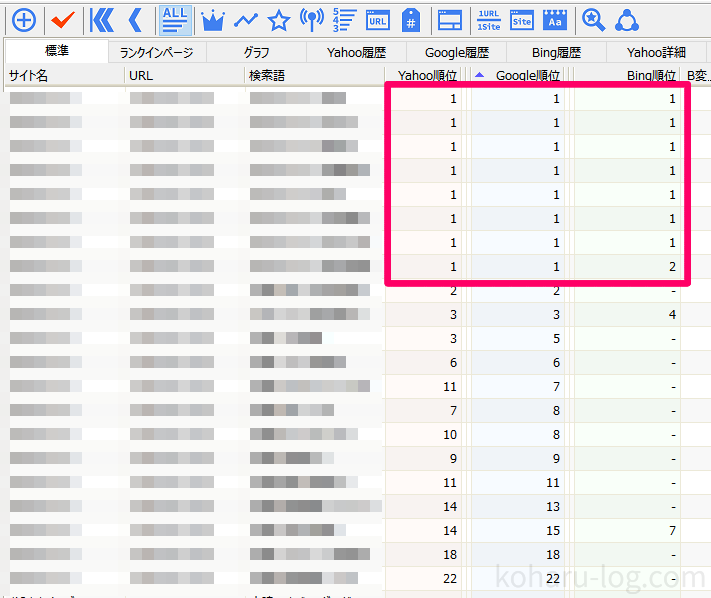
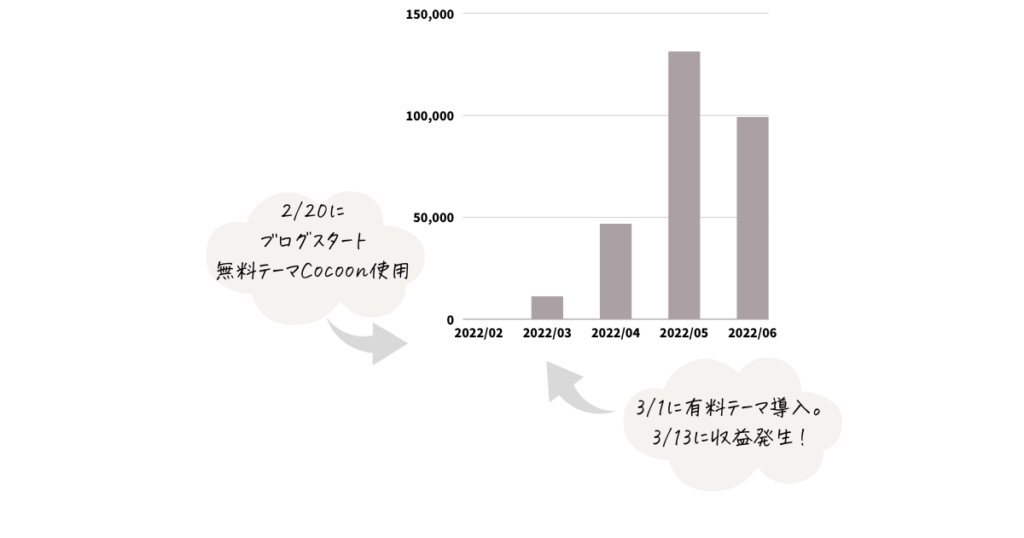
なので個人的には「最速で稼ぐなら最初から有料テーマ一択」です。
そして有料テーマを選ぶなら、「SWELL」を選んでおけば間違いありませんよ🌸
SWELLとは、無料テーマCocoonを抜いて国内シェアNo.1を誇る大人気有料テーマ。
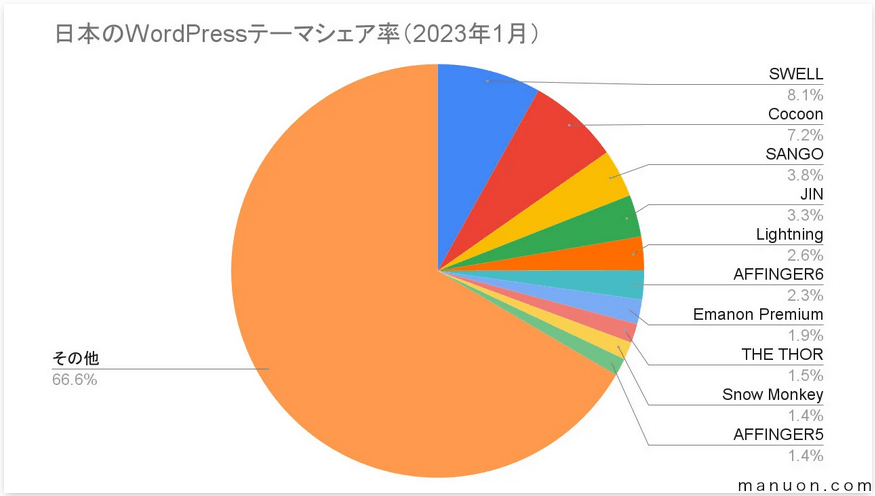
| テーマ名 | シェア率 |
|---|---|
| SWELL | 8.1% |
| Cocoon | 7.2% |
| SANGO | 3.8% |
| JIN | 3.3% |
| Lightning | 2.6% |
| AFFINGER6 | 2.3% |
 maru
maruJINやAffingerなど有名テーマも使用したことがありますが、SWELLがデザイン・機能・SEO対策すべてにおいて断トツで良かったです✨
もちろん、当ブログもSWELLでカスタマイズしています✨
とはいえ、最初の頃はまだ収益も発生していないですし、できるだけお金を使いたくないですよね…
そういう方は、ASPサイトのセルフバック(自己アフィリエイト)で手っ取り早く2万円ほど稼いできてから有料テーマを導入するのもオススメ✨
セルフバックとはなんぞや?という方はこちら👇の記事からどうぞ♪実質無料で有料テーマが買えます🌸
テーマの導入・設定方法
今回はCocoonとSWELL、2種類の設定方法を掲載しています。
とりあえず無料テーマのまま進める場合は「無料テーマCocoonの設定方法」を、
有料テーマSWELLで進める場合は「有料テーマSWELLの導入・設定方法」をそれぞれご覧ください。
↓タップすると手順が開きます✨
無料テーマCocoonの設定方法
- この記事の通りに進めていればすでにCocoonが既にインストールされているはずなので、インストールしている前提で解説していきます!
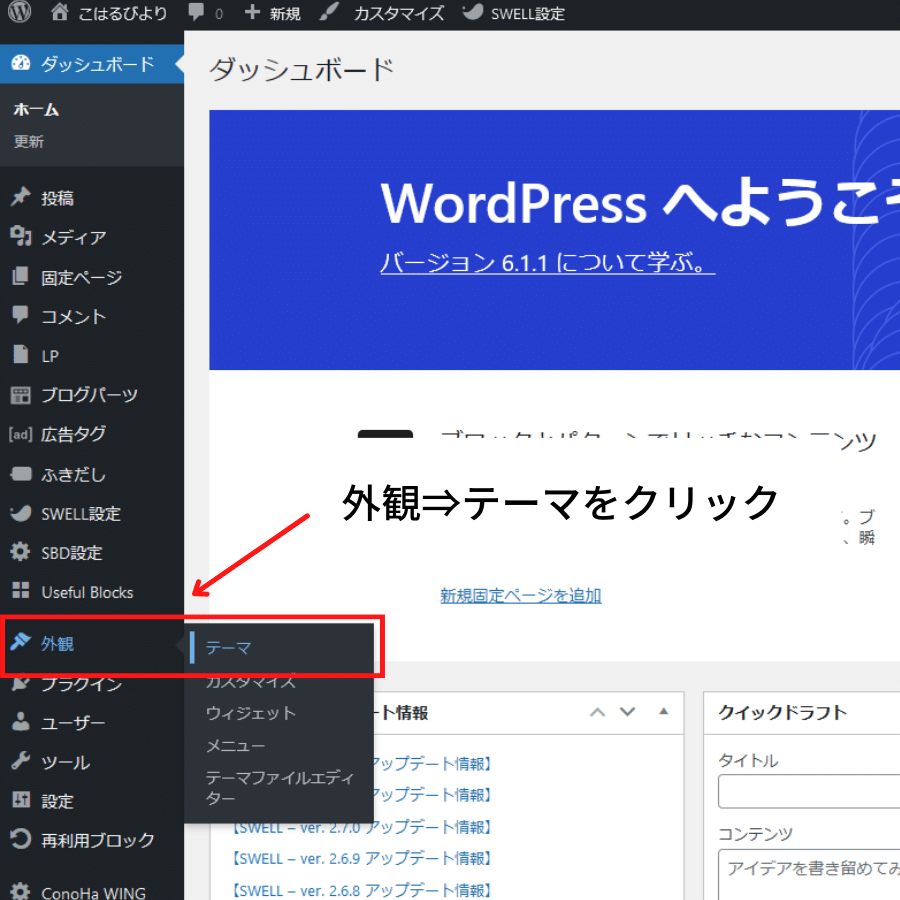
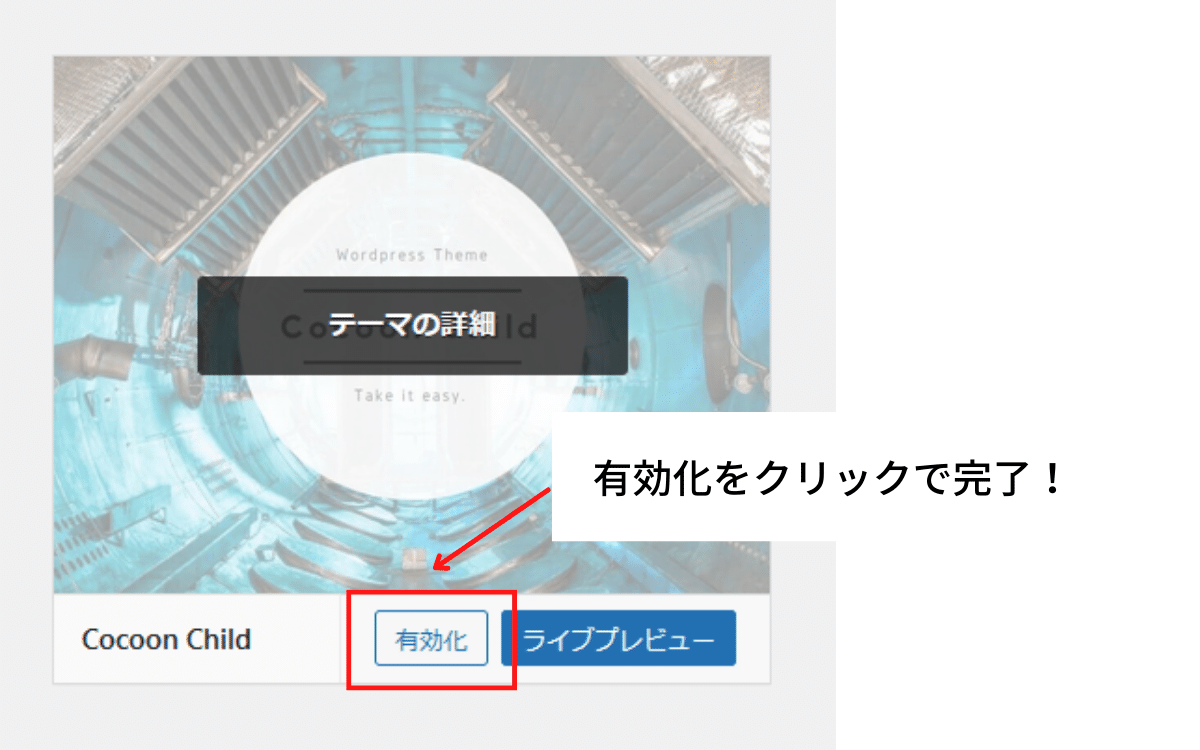
Cocoonを有効化するときは、必ず「子テーマ(Childの記述がある方)」を有効化しましょう!
テーマには親テーマと子テーマがあるのですが、親テーマのみを有効化してしまうとアップデートがきたときにカスタマイズがすべてリセットされてしまうのです💦
せっかく色やデザインを変えてもアップデートで全て消えてしまってはもったいないので、必ず子テーマを有効化して使うようにしましょう。
最初は意味がわからなくても、とりあえず今は「Cocoon Child」を有効化すると理解しておけばOK!
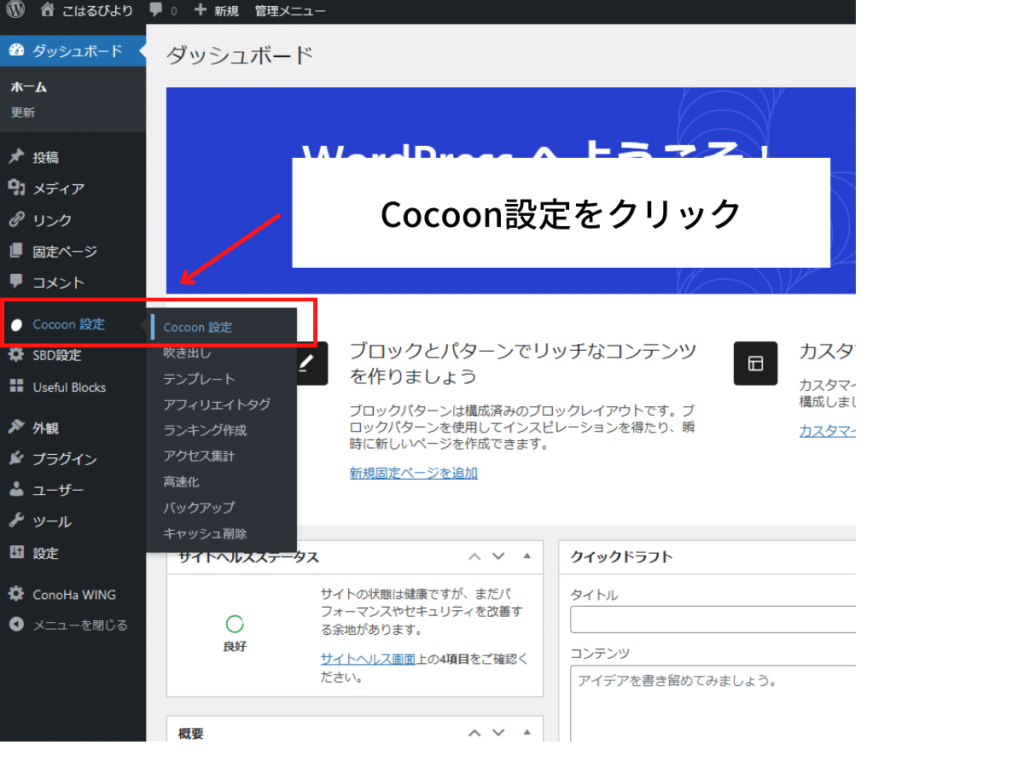
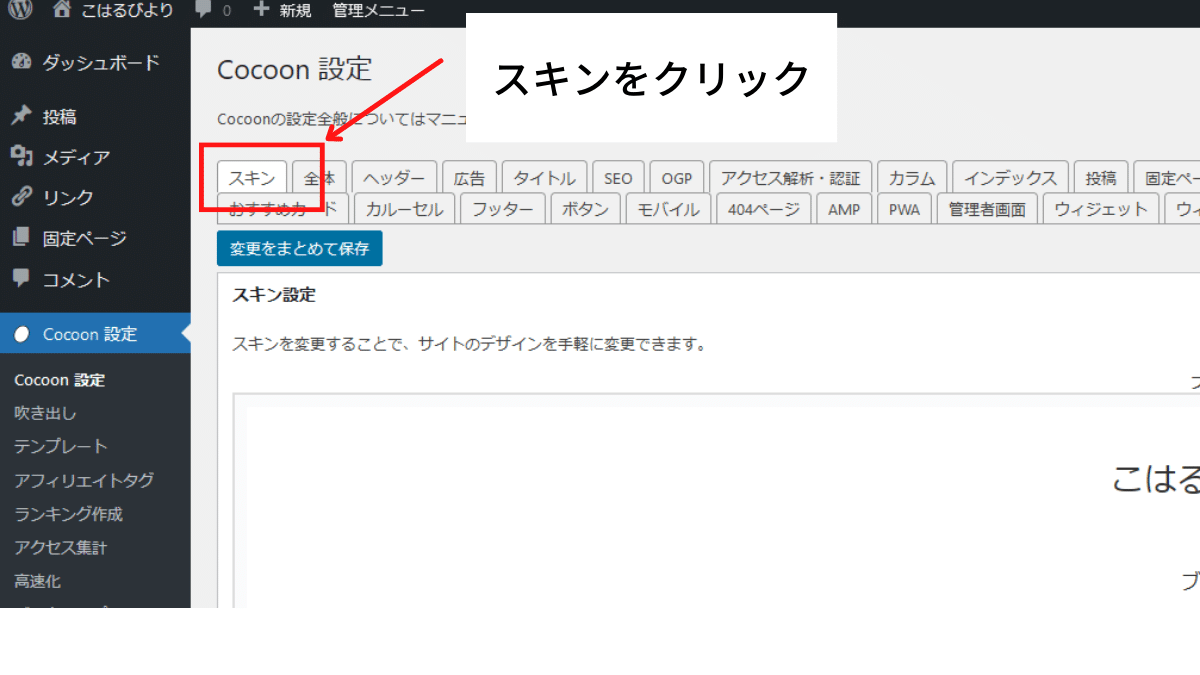
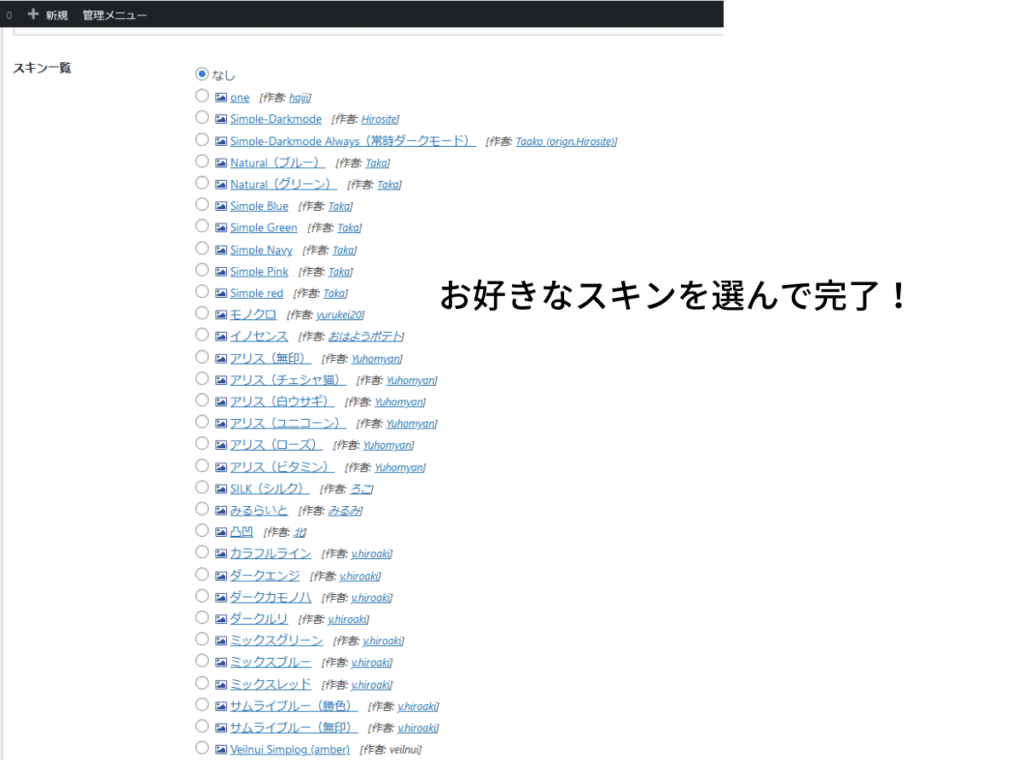
有料テーマSWELLの導入・設定方法
まずはSWELL公式サイトへアクセスし、「購入する」ボタン(もしくは中央の「DOWNLOAD」ボタン)をクリックします。
>> SWELL公式サイトへ

ダウンロードページに移ったら、「利用規約に同意します。」にチェックを入れ、「SWELLを購入する」をクリック。
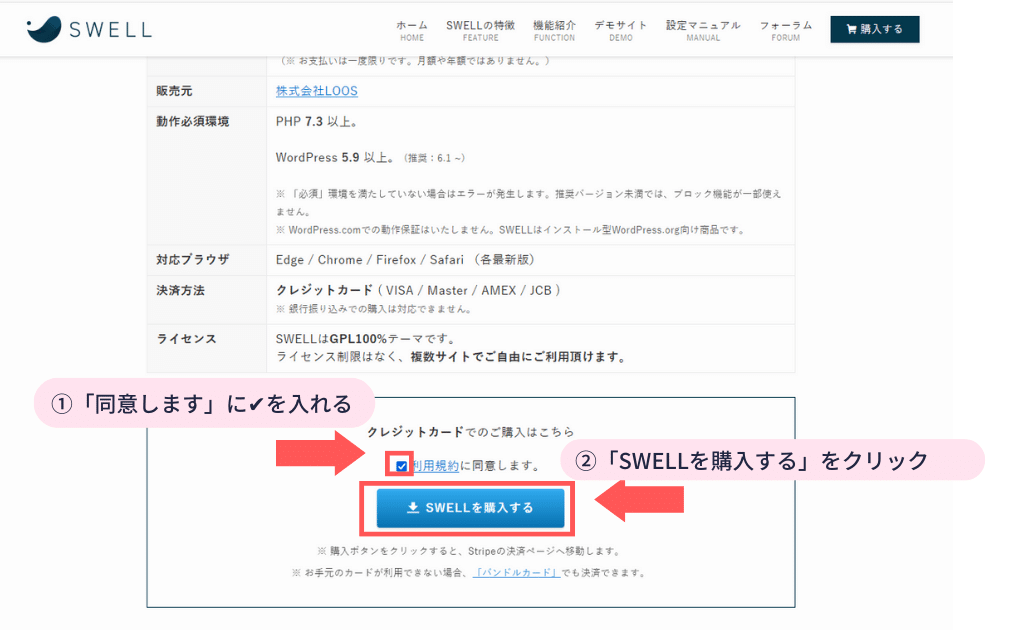
購入画面に移るので、クレジットカードの情報を入力して「支払う」をクリック。
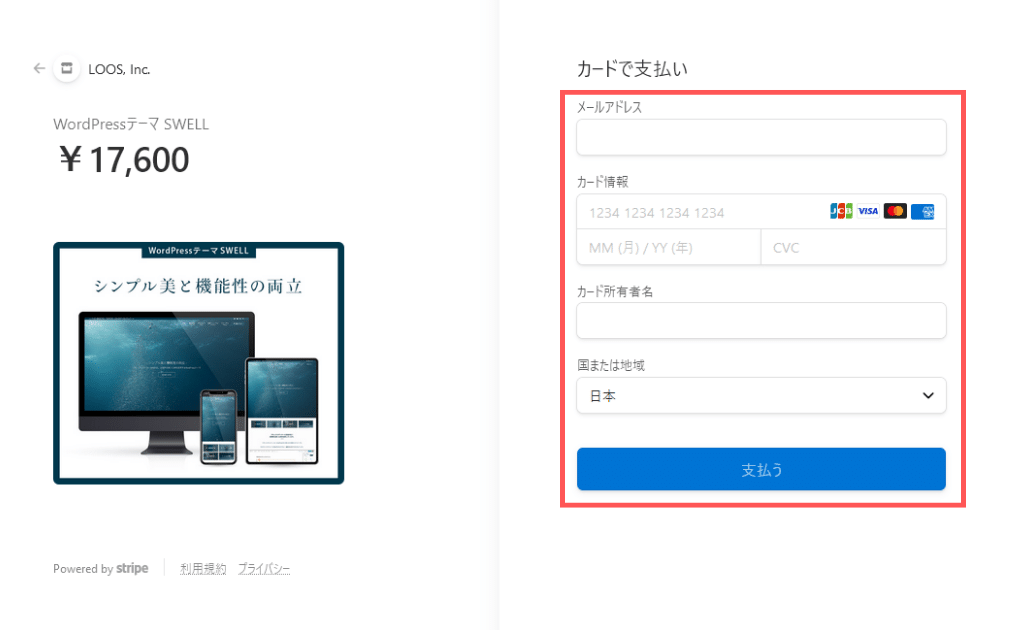
これで購入完了です!
SWELLを購入したら、次にテーマを2つダウンロードします。
SWELL公式サイト右上の「フォーラム」をクリック。
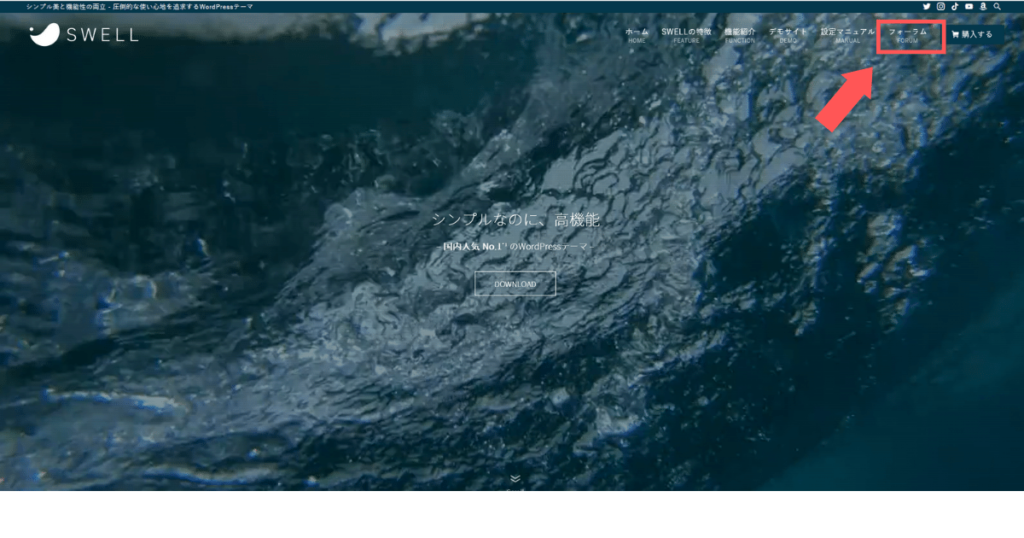
「SWELLERS’」というページに移動するので、右上の「ログイン」をクリック。
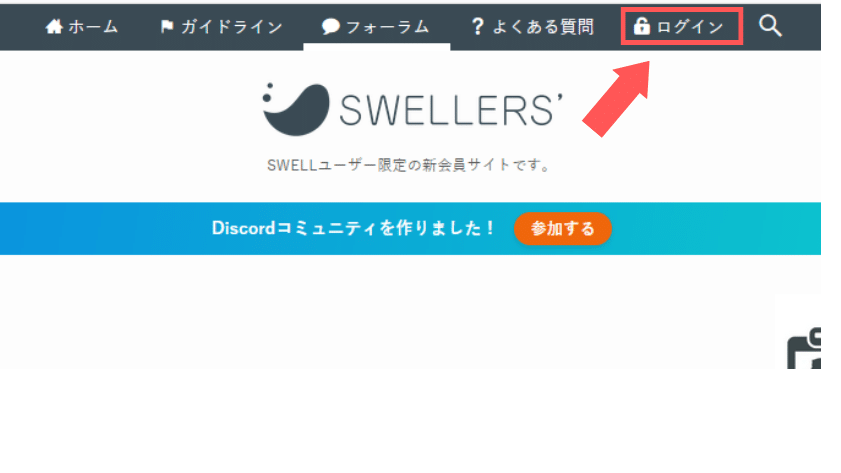
マイページの画面になったら、「SWELL本体最新版」と「子テーマ」のZIPファイルをそれぞれダウンロードします。
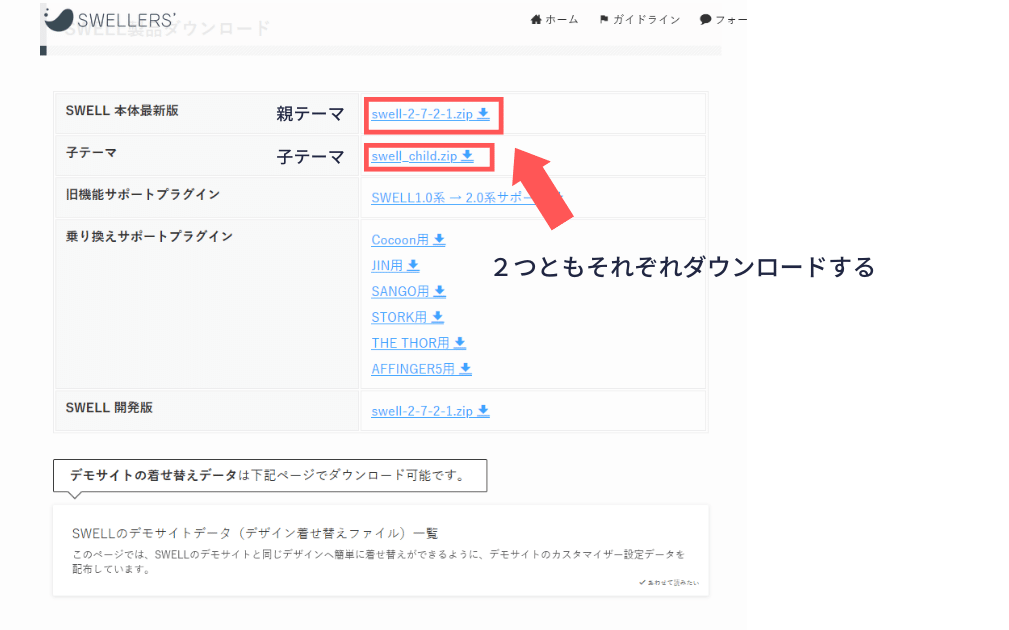
これでダウンロード完了です!ZIPファイルは解凍する必要はありません。そのまま使用します💡
次にWordPressを開き、「外観」タブから「テーマ」を選択しクリックします。
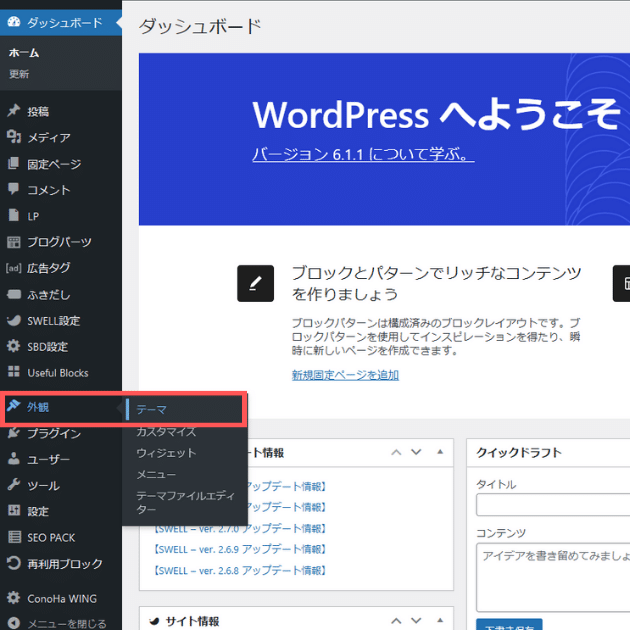
「新規追加」→「テーマをアップロード」をクリックし、さきほどダウンロードした「SWELL本体最新版」のZIPファイルをアップロードします。
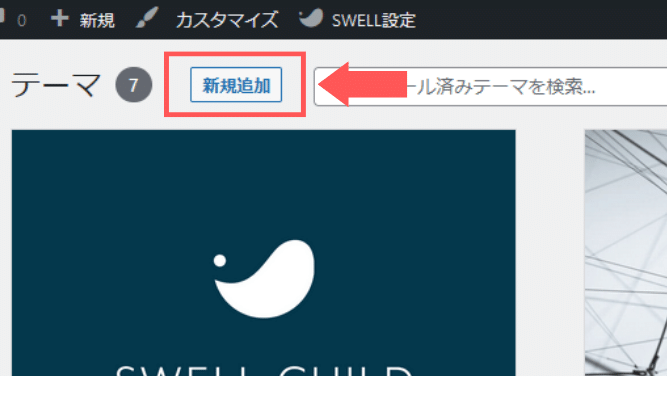
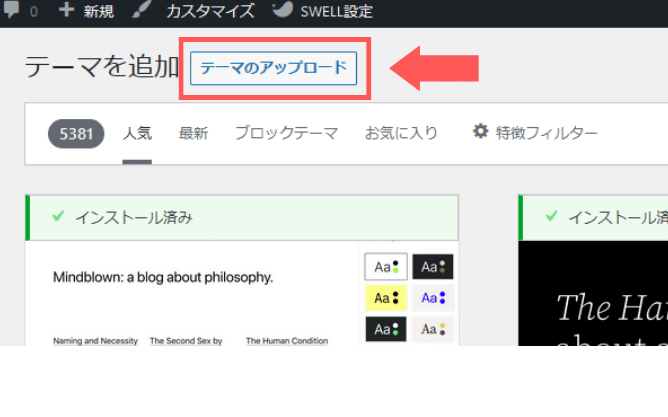
「今すぐインストール」をクリックし、「テーマのインストールが完了しました。」と表示されたら親テーマのインストールは完了です♪
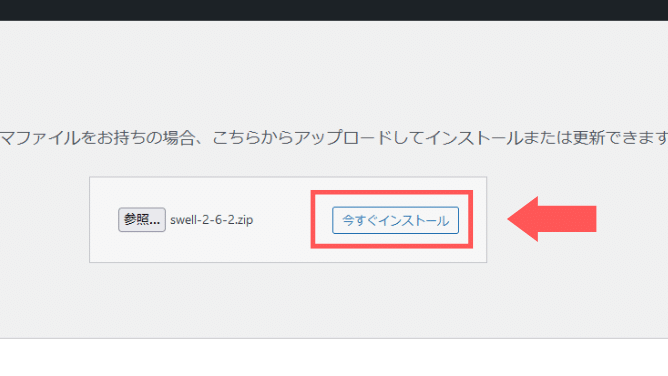
子テーマも同様に「新規追加」からインストールしてください!
親テーマ、子テーマの両方がインストールできたら、「子テーマ」の方を有効化します。
外観→テーマ→SWELL CHILDの「有効化」をクリック。
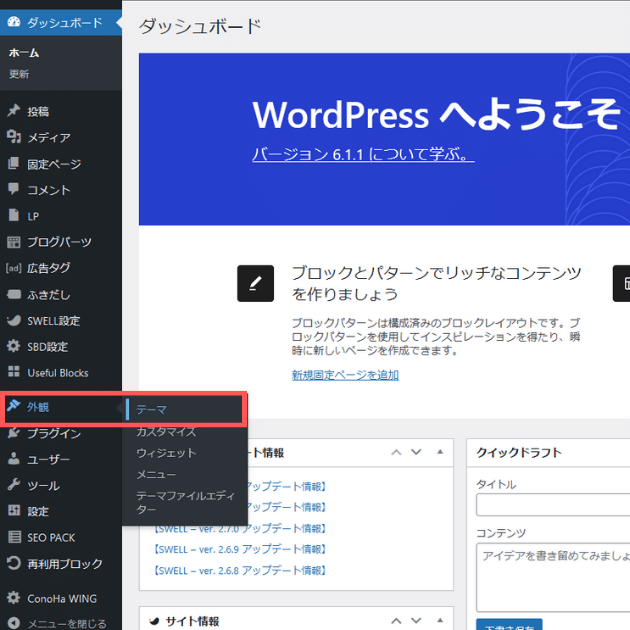
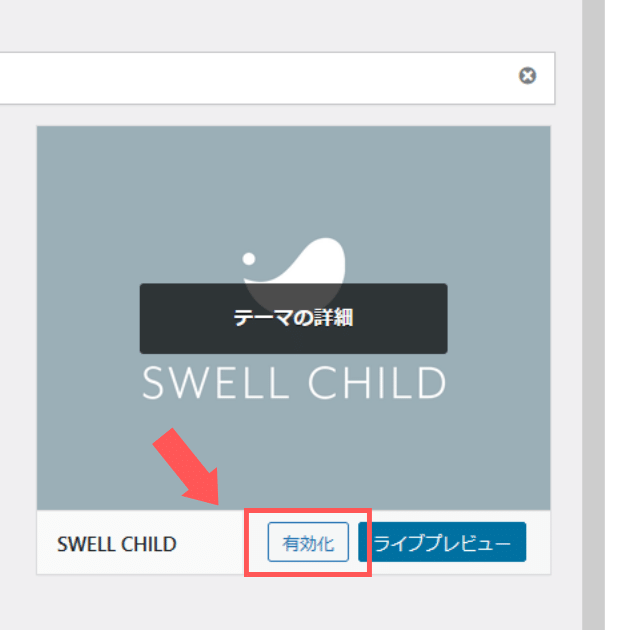
下記のように有効:SWELL CHILDとなればOKです。
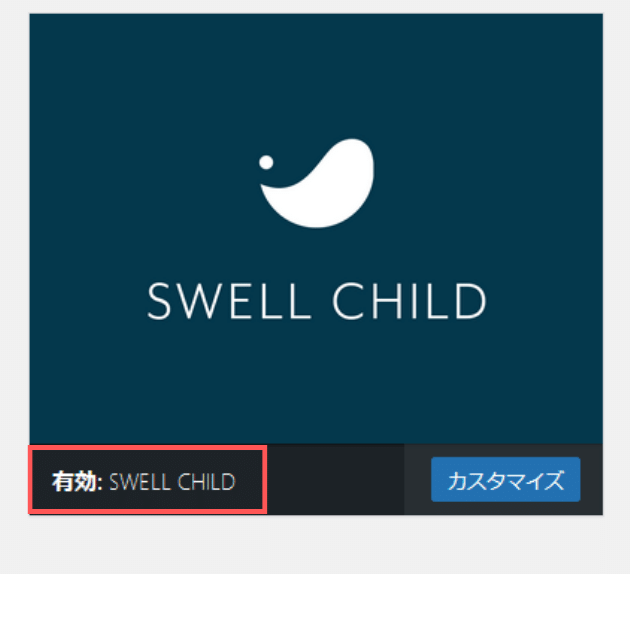
親テーマを有効化してしまうと、アップデートの際に内容が消えてしまう可能性があります。必ず子テーマを有効化するようにしましょう。
これでテーマの設定は完了です!
②パーマリンクの設定
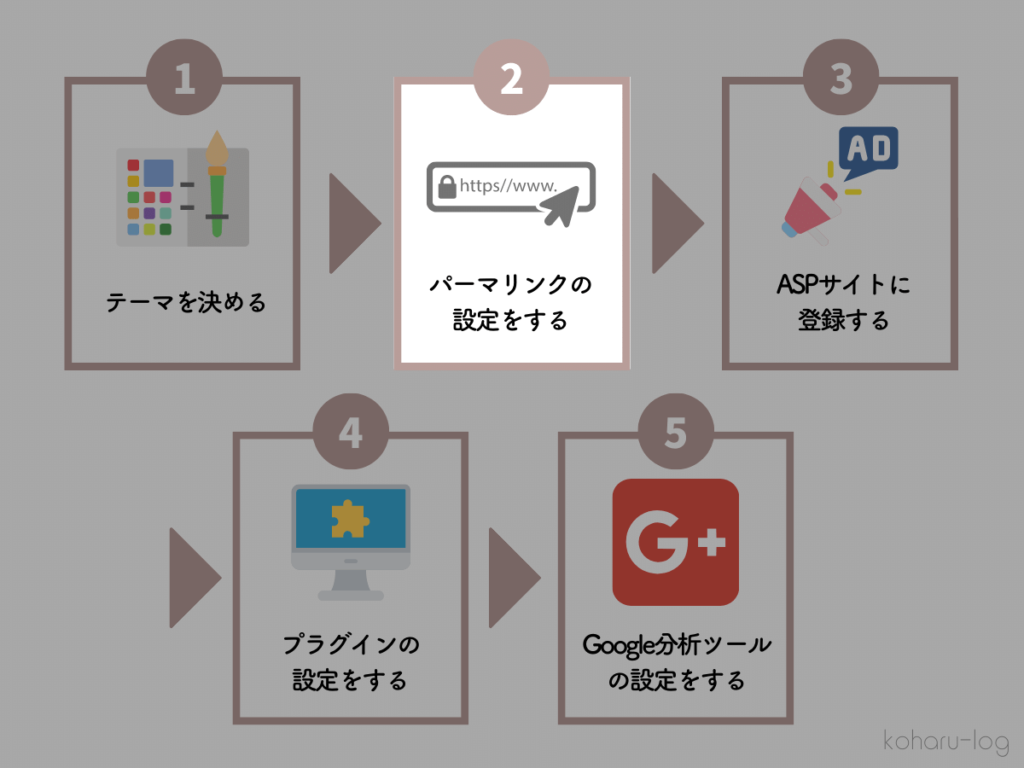
テーマを決めたら、次にやるのがパーマリンクの設定です。
例えばこの記事のURLは「https://koharu-log.com/wordpress-start」ですが、末尾の「wordpress-start」がパーマリンク部分です。
WordPressの初期段階ではこの末尾部分が「https://koharu-log.com/?p=123」←こんな感じになっていて何の記事か分かりづらいんですよね💦
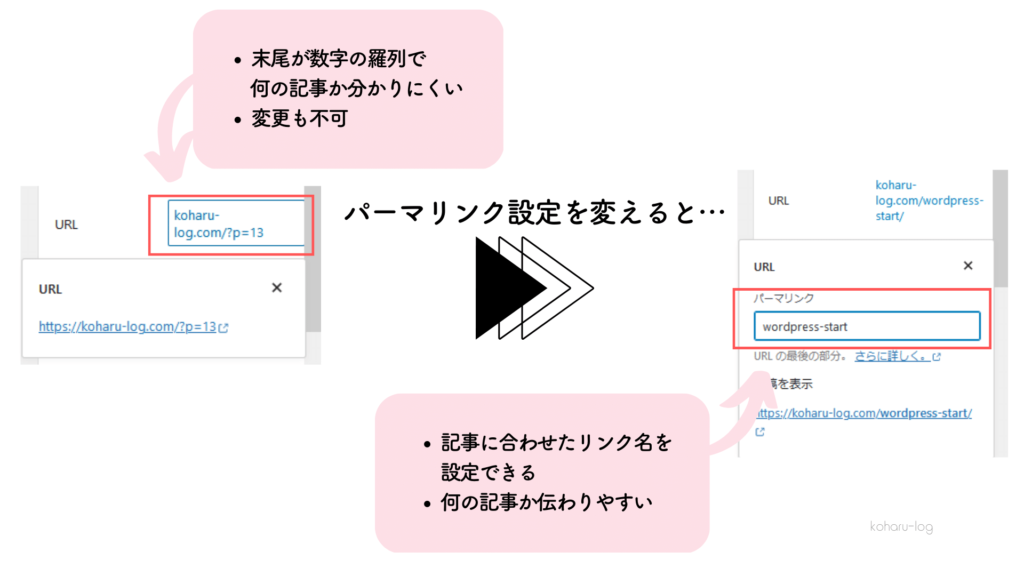
初期のままだとSEO対策としても問題アリなので、設定で変更してあげる必要があります。
ちなみに、何記事か投稿したあとにパーマリンクを変更してしまうと後々かな~り大変なので、初期設定で必ずやっておきましょう!
WordPressにログインしたら、左メニューの設定⇒パーマリンクを開きます。
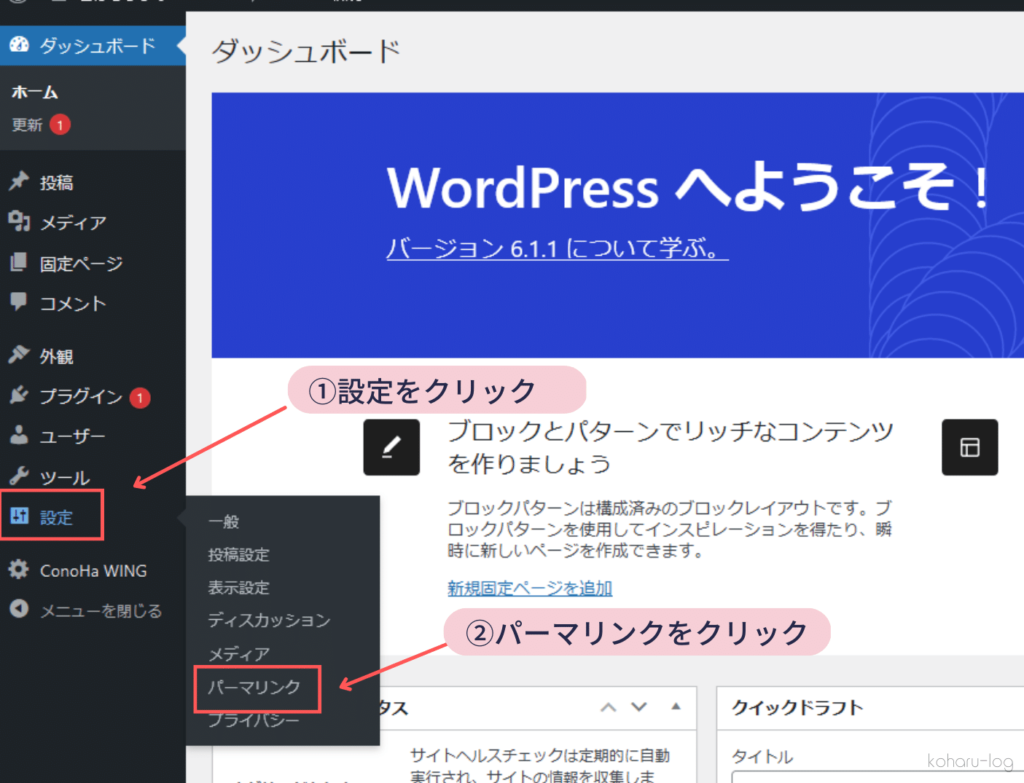
パーマリンク設定の画面に移動するので、
共通設定の中の「投稿名」を選択。
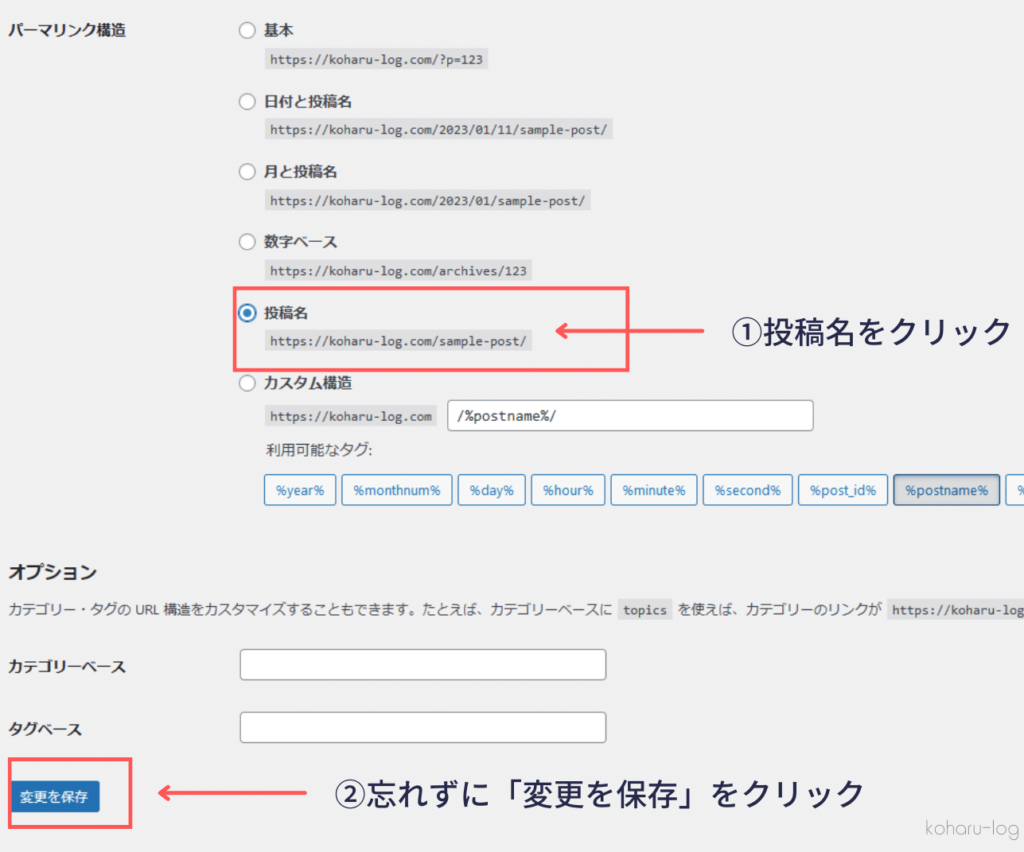
忘れずにその下にある「変更を保存」をクリックしたらパーマリンクの設定は完了です。
あとはブログ記事を投稿する際に画面右側の投稿ブロックでブログURLを編集すれば、好きなURLに変更できるようになっているはずです🙆
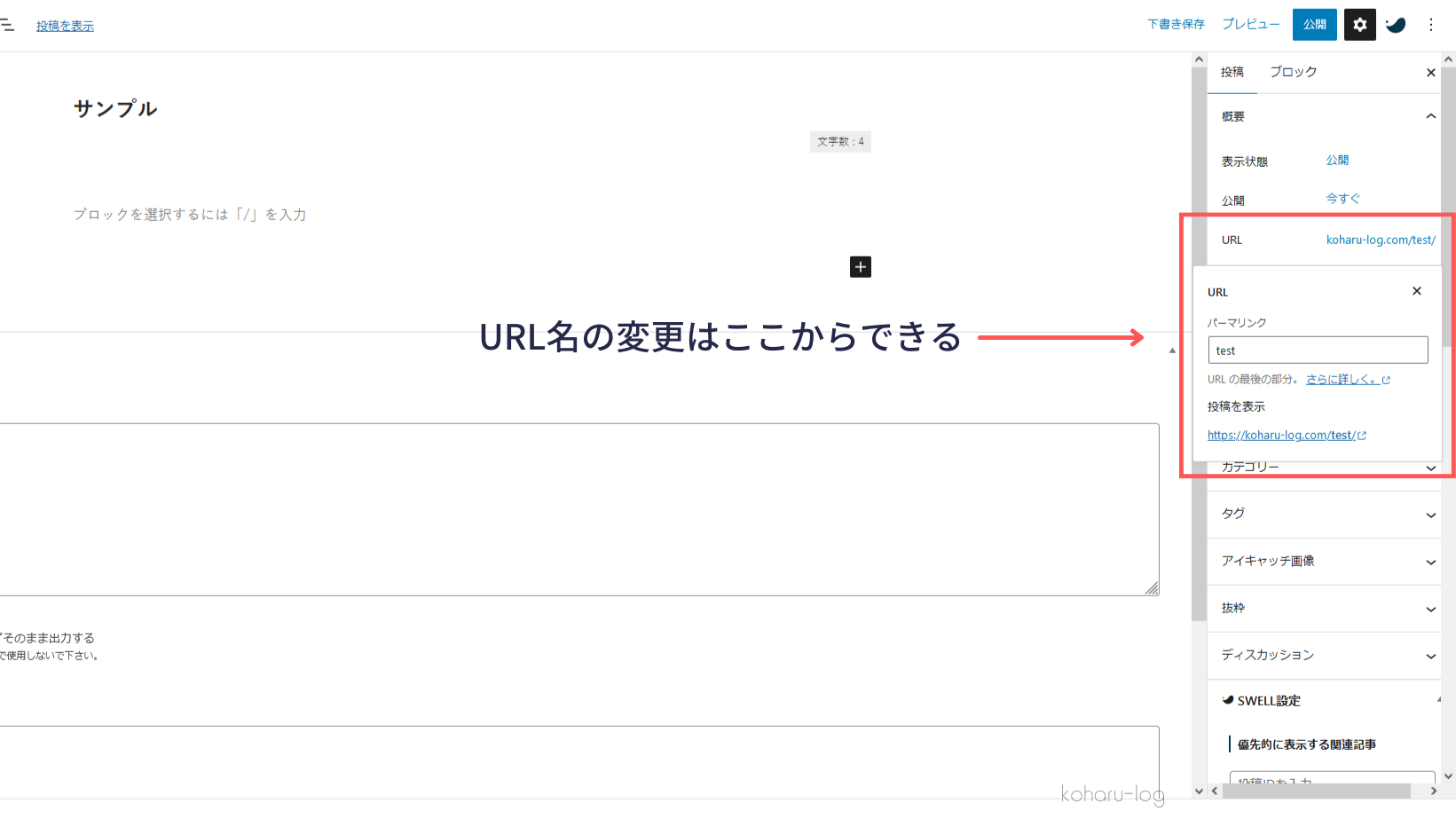
③ASPサイトに登録
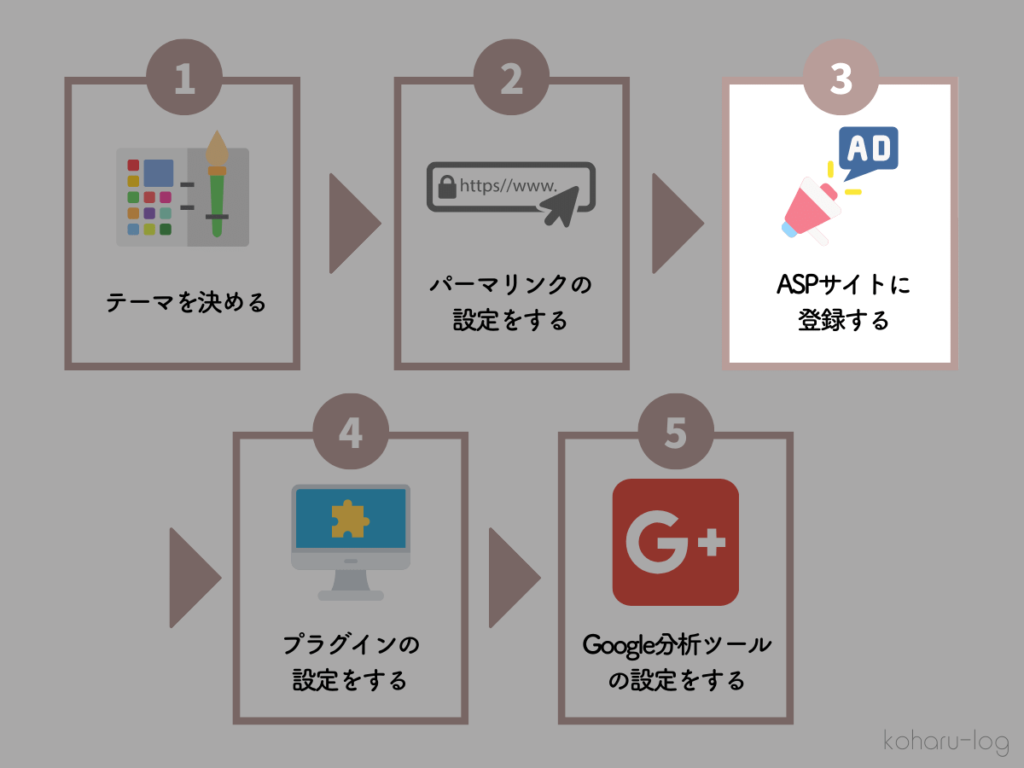
次にやるのはASPサイトへの登録です💡
ブログで収益化をするために、避けては通れないのが「アフィリエイト」。
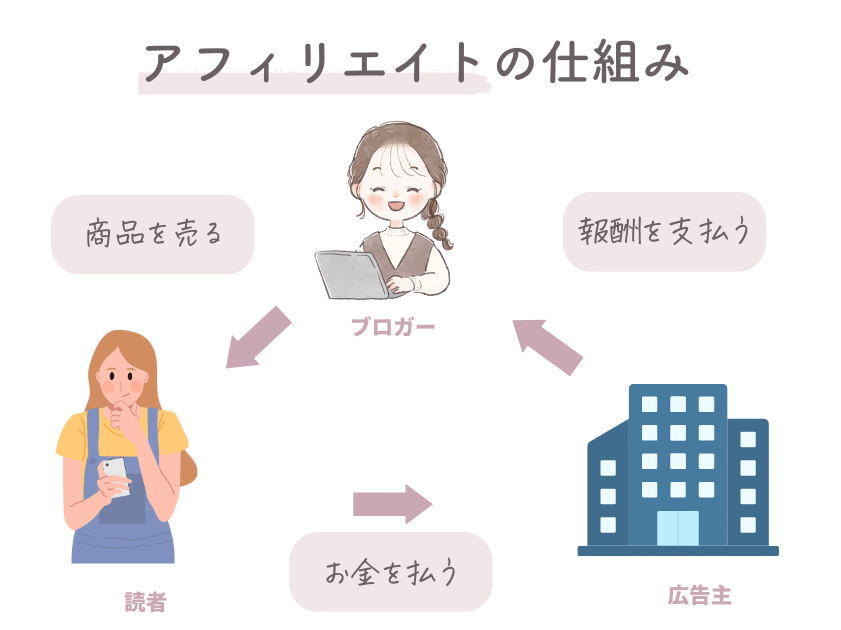
アフィリエイトとは、カンタンに言うと
自分のブログから商品が売れた場合、その売れた金額に応じてお金をもらえるということです💡
いわゆる広告料ですね♪
この「アフィリエイトで収益化する」ためには、「ASP」への登録が必要不可欠なのです!
おすすめのASPサイトについては以下の記事👇で詳しく解説しているので、ぜひ参考にしてくださいね🌸
④プラグインの設定
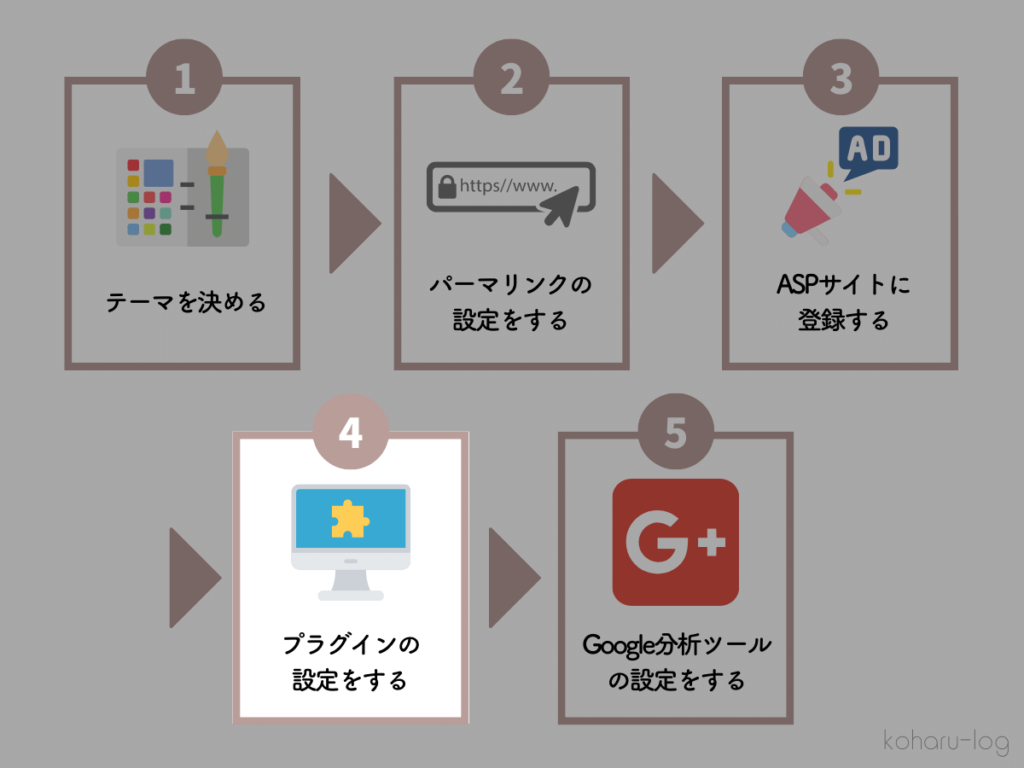
 maru
maruちょっと疲れてきてませんか?あともう少しで終わりますが、無理せず、休憩しながら進めてくださいね🌸
次に設定するのはプラグインです。
簡単に言うと拡張機能のこと。もっと具体的に言うとスマホアプリ📱
手動で撮った写真を加工するのってかなり大変だけど、アプリを使うと一瞬でおしゃれにできますよね✨
プラグインも同じで、導入するとブログ運営が一気に楽になります。
ただ、必要なプラグインは使用しているテーマによって違うので注意が必要です。
Cocoon、SWELLについては以下の記事を参考にしてください。
では、プラグインのインストール方法について解説していきます。
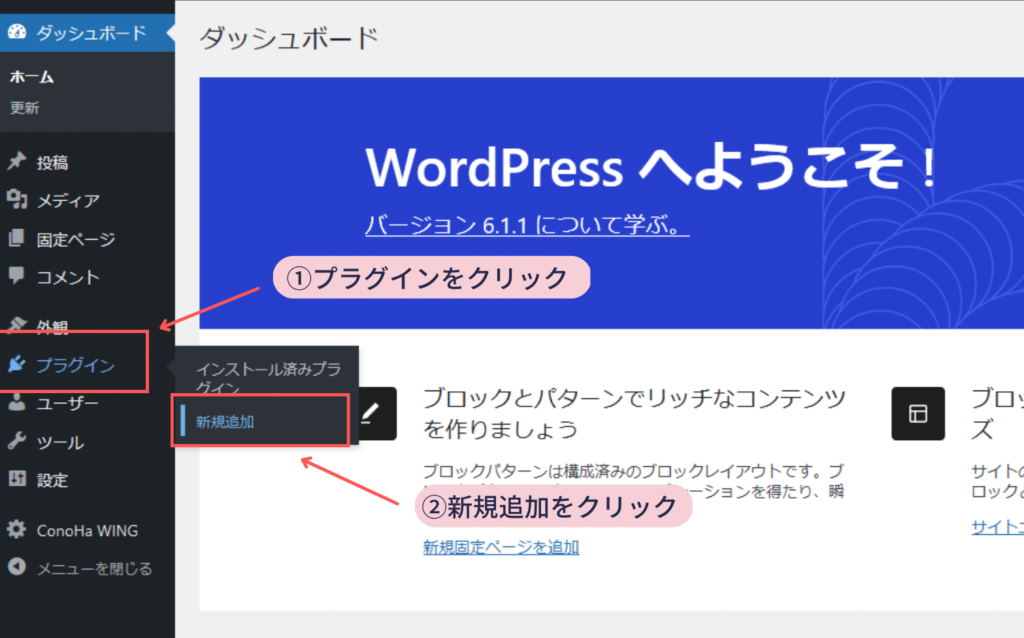
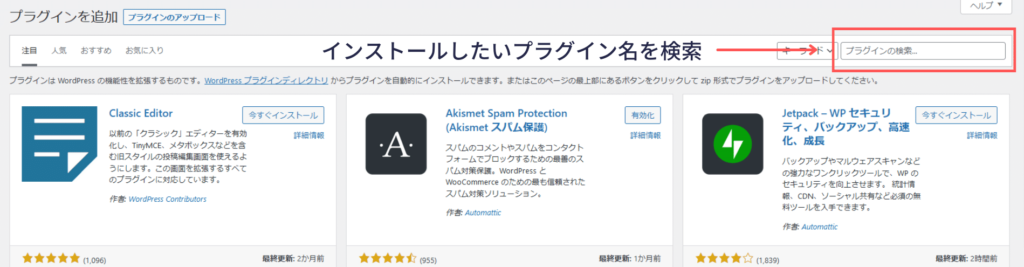
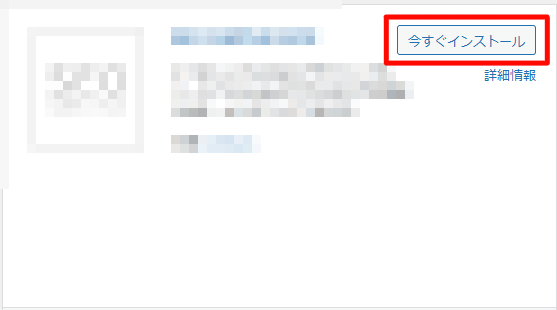
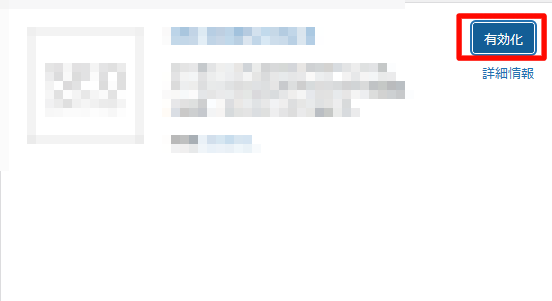
この「有効化」を押さないと適用されないので要注意!必ず有効化しておきましょうね💡
こんな感じで、必要なプラグインをインストール&有効化したら無事完了です✨
ちなみに、SWELLについては公式から推奨プラグインが公表されています!
SWELLを使っている人はそちらもチェックしてみてくださいね♪
いよいよ次は大詰め!GoogleアナリティクスとGoogleサーチコンソールの設定に入っていきます。
⑤Google分析ツールの設定
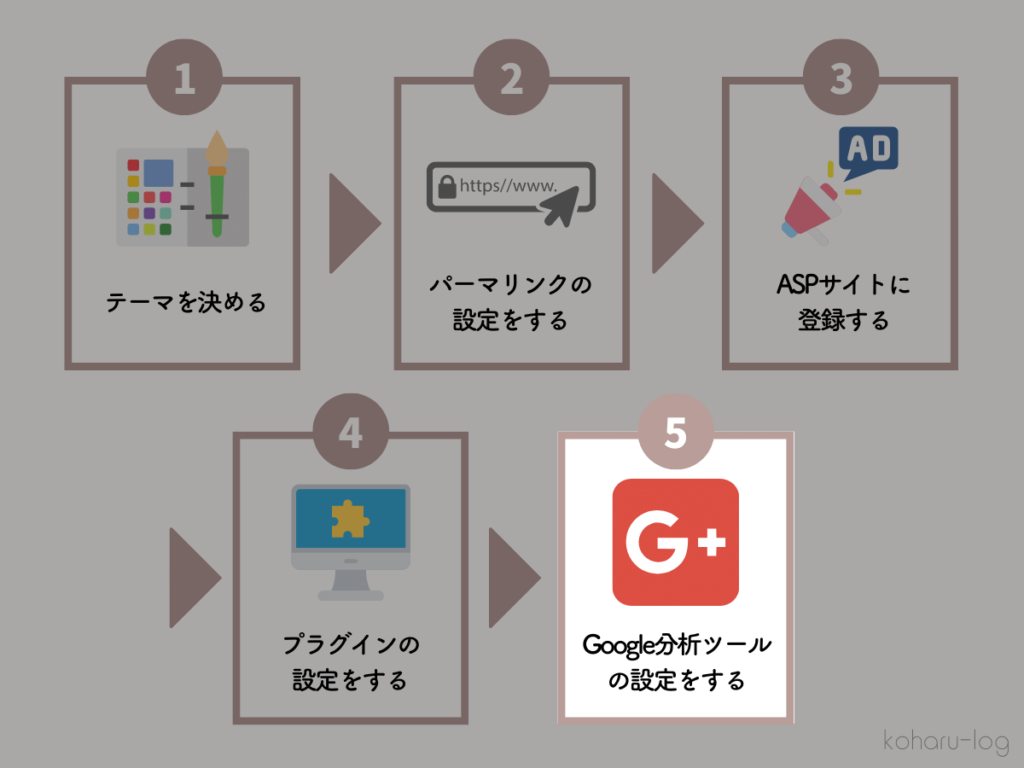
ここに到達するまでしんどかったと思いますが、ここまでこれたらあともう一息!
 maru
maruマイペースで大丈夫なので、ゆっくりやっていきましょう🌸
ここからは、外部ツールのGoogleアナリティクスとGoogleサーチコンソールの設定をしていきます✨
GoogleアナリティクスとGoogleサーチコンソールとは何なのか?というと、
- 自分のブログに何人来てくれたか
- どのような人が来てくれたか
- どんなキーワードで検索して来てくれたか
このようなことを自動で分析してくれるかなり便利なツールです。
ブログで稼ぐなら必須級。私も毎日にらめっこしています😆笑
これも途中でやるより最初のうちに設定してしまうのがオススメ。
GoogleアナリティクスとGoogleサーチコンソールの設定方法はこちらの記事にまとめました👇
どちらも簡単にできるのでサクッと設定してしまいましょう!✨
まとめ:ブログを始めるならWordpress×ConoHa WING一択!
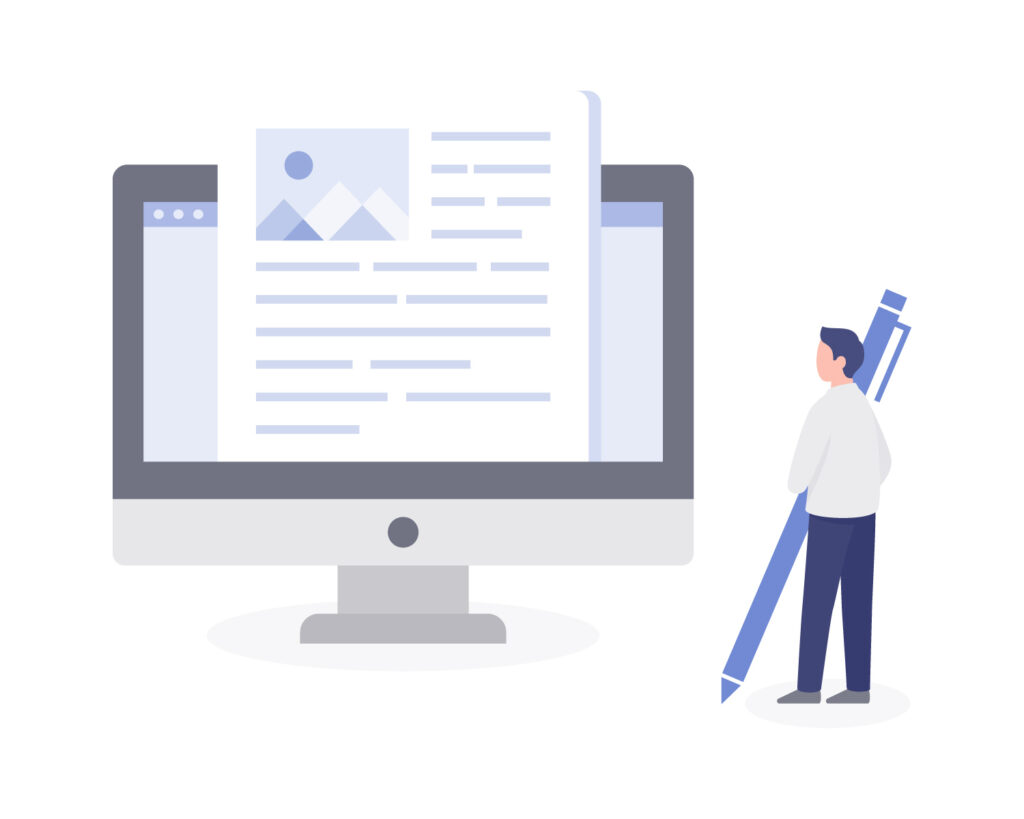
ここまで本当にお疲れ様でした!👏✨
あとは記事を投稿して、いよいよブログ生活スタートですね。
冒頭でもお伝えしましたが、ブログで稼ぐことを目的とするならWordPress一択です💡
アメーバブログやはてなブログなど無料のサービスもありますが、
広告の制限を中心にさまざまなデメリットがあるので、稼ぐのは本当に難しいです💦
その点、WordPressなら自由に広告も晴れるし青天井で稼ぐことができます✨
唯一のデメリットは毎月お金がかかる点。でも1日あたり30円程度なのですぐ回収できますよ🙆
そしてブログを開設するなら、速い、安い、簡単、安心の4拍子がすべて揃った「ConoHa WING」がオススメです♪
 maru
maruぜひ、私と一緒にブログを頑張ってみませんか😊✨??
追記:ブログを作ったらぜひ教えてください!見に行きます
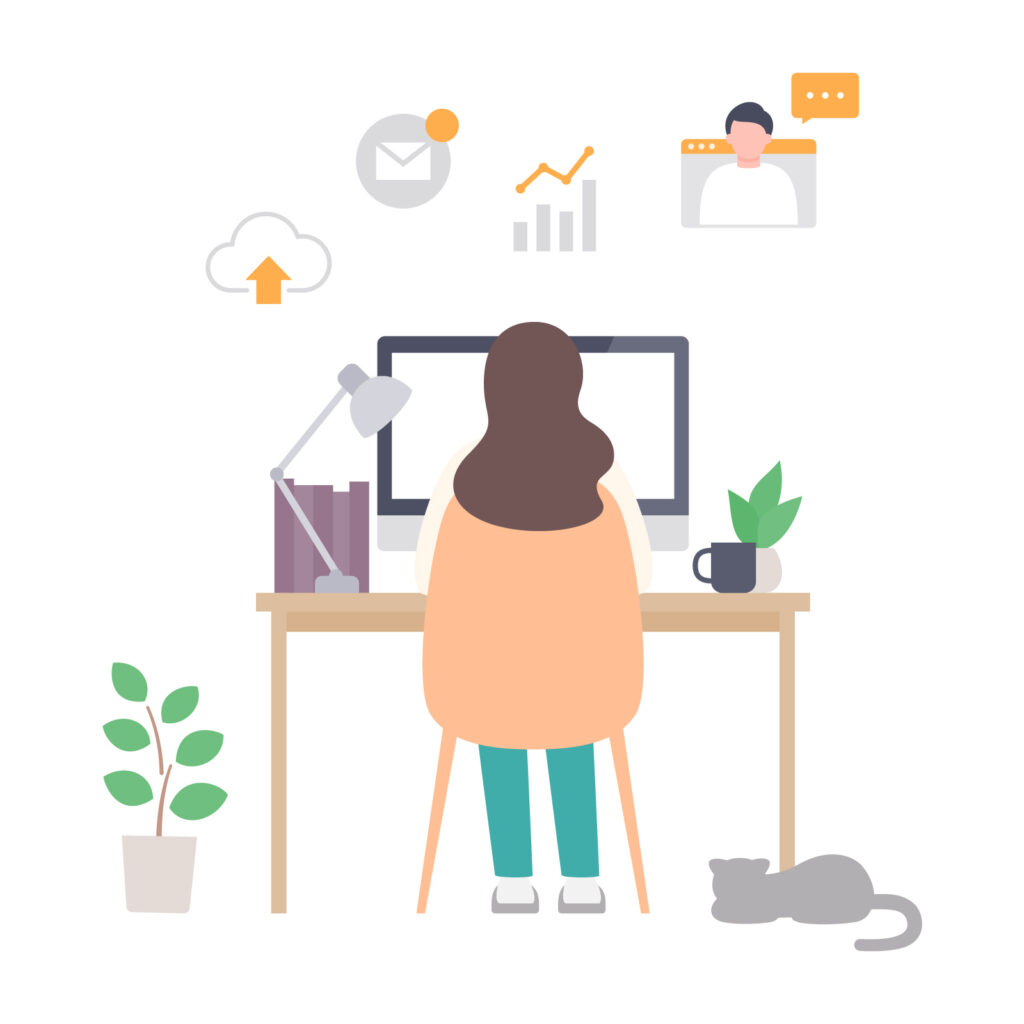
ブログって作るのは簡単ですが、最初のうちはぜんぜん読まれないしモチベを保つのも大変です😭
なので、ブログが完成したらぜひインスタで私にDM送ってください!!!
 maru
maruあなたのブログにお邪魔しに行きます💕
わたしも一緒に頑張れる仲間がほしいです!
ここまで読んでいただき、本当にありがとうございました☺💕
分からないこと・気になる点がありましたらぜひインスタでDMください!99%返信します✨

