- ↑読みたい項目をタップするとジャンプします。
 maru
maru家計をどうにかしたい…でも節約がうまくいかない…
こんな悩みを抱えているママも多いですよね。
私もそうでした。
- 産休(育休)で収入は激減
- 贅沢していないのに貯金はゼロ
- パートの収入は生活費に消えていく
この状況をなんとかせねばと思い、ありとあらゆる在宅ワークに挑戦。
そして撃沈。
最後の最後にようやくうまくいったのが、ブログでした。
全ママに勧めたい在宅ワークNo.1と言っても過言ではありません。
そこで今回は、家計管理に悩むママに向けて、ブログの始め方を分かりやすく解説していきます!
- ↑読みたい項目をタップするとジャンプします。
私自身、機械音痴なりにブログを始めて1ヶ月目で1万円、1年経った今では最高月80万を稼げるようになりました。
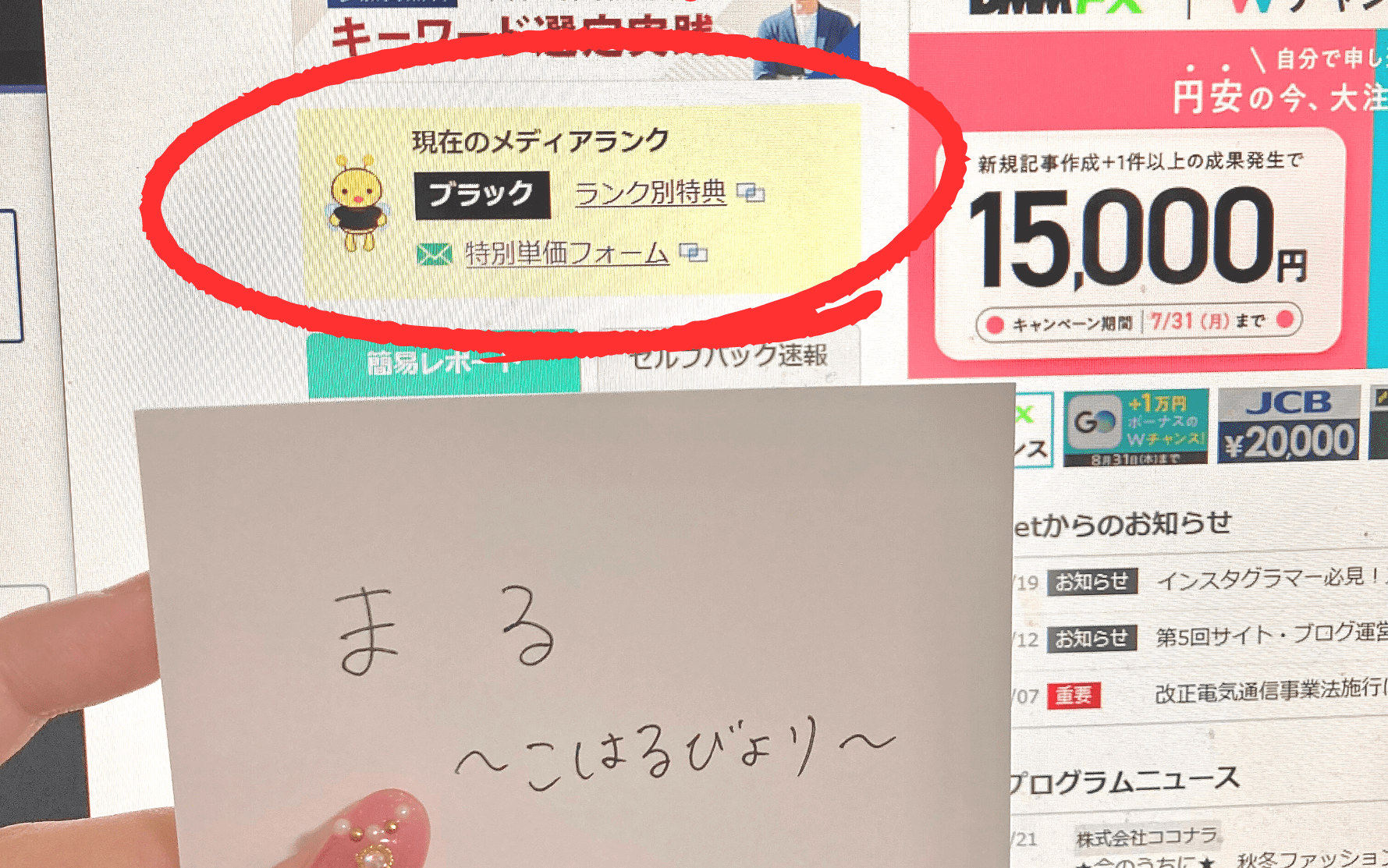
この記事を読み終わるころには、家計の不安も消え、ブログを始める準備が整っているはず。
- 育休中に少しでも収入を増やしたい
- 子どものために将来の貯蓄を増やしたい
- お家でスキマ時間にお小遣いを稼ぎたい
こういった方はぜひ参考にしてくださいね!
1月9日(木)16:00までに当ブログから申し込むと
最大53%オフの月678円から始められます✨
(この機会を逃すと1年で9,000円以上損するので要注意!)
さらに、ConoHaWING様より当ブログからの申し込み限定で利用できる500円クーポンもいただきました!
(この記事内から申し込めば自動で適用されます!)
どうせ始めるなら少しでもお得に始めてくださいね🌸

- 産後2か月からブログ×SNSを開始
- 3か月で13万、最高月収88万を達成
- A8.netブラックランク
- 2歳息子を育児中のママブロガー
スマホでもできる主婦ブログの始め方
それではさっそく、そんな主婦にピッタリのブログの始め方を分かりやすく解説していきますね!
ブログを開設すると聞くと難しそうに聞こえますが、安心してください。
誰でも10分で開設できるので、すぐにブログ生活をスタートできますよ◎
 まる
まる当サイト限定500円クーポンもついておりますので、開設する方はぜひクーポンを使って少しでも安く始めてくださいね。
それではさっそく、ブログの始め方を解説していきますね。
流れとしては以下の5ステップになります。
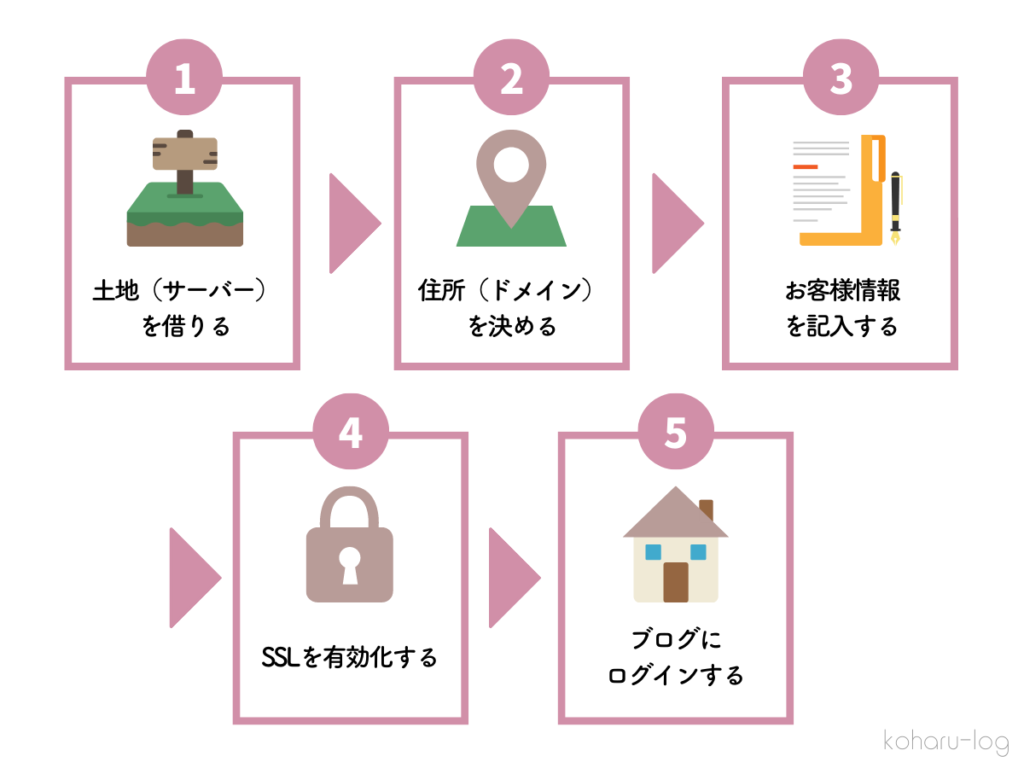
- クリックで該当箇所に飛びます。
それでは、ブログの開設手順について詳しく解説していきますね♪
①:レンタルサーバーを借りる
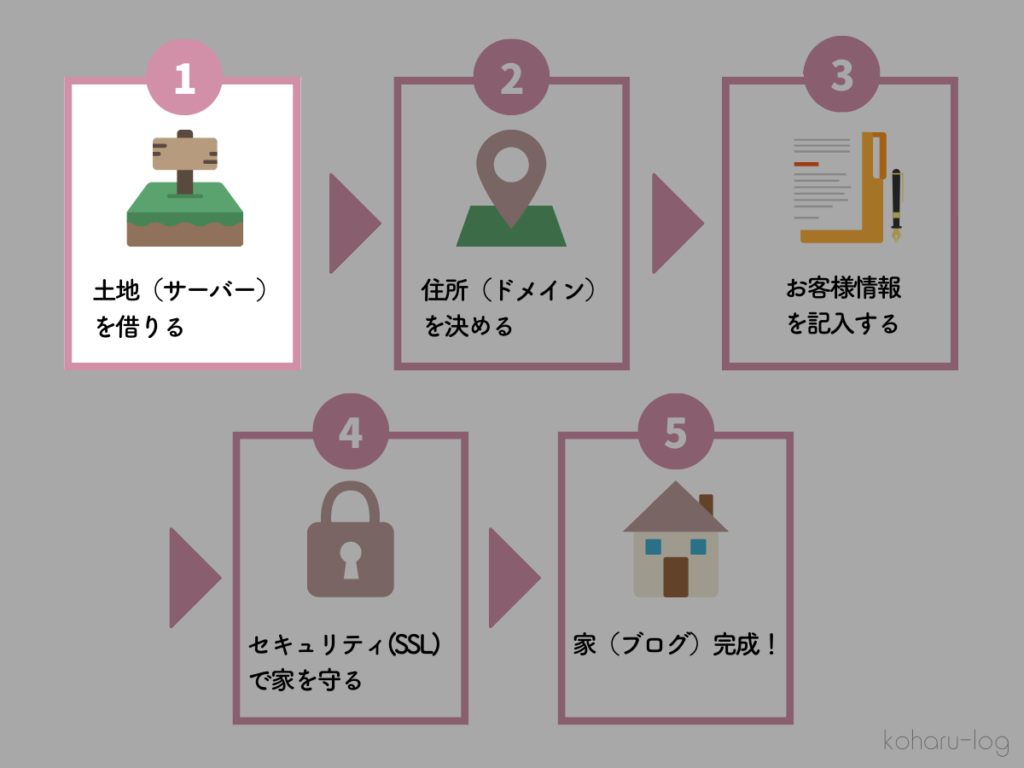
まずは、ブログを作る上での土台となるレンタルサーバーから契約していきます。
 まる
まる今回の記事では、先ほどご紹介したConoHa WINGを例に解説していきますね✨
まずはこちらの「ConoHa WING ![]() 」公式サイトにアクセスしてください。
」公式サイトにアクセスしてください。
下のボタンからも飛べます♪
コノハウィングのトップページが表示されたら、「今すぐアカウント登録」をクリック。

次に、画面左側の「初めてご利用の方」欄にある
- メールアドレス
- 確認用メールアドレス
- パスワード
の3つを順に入力していきます。
入力が終わったら「次へ」をクリック。
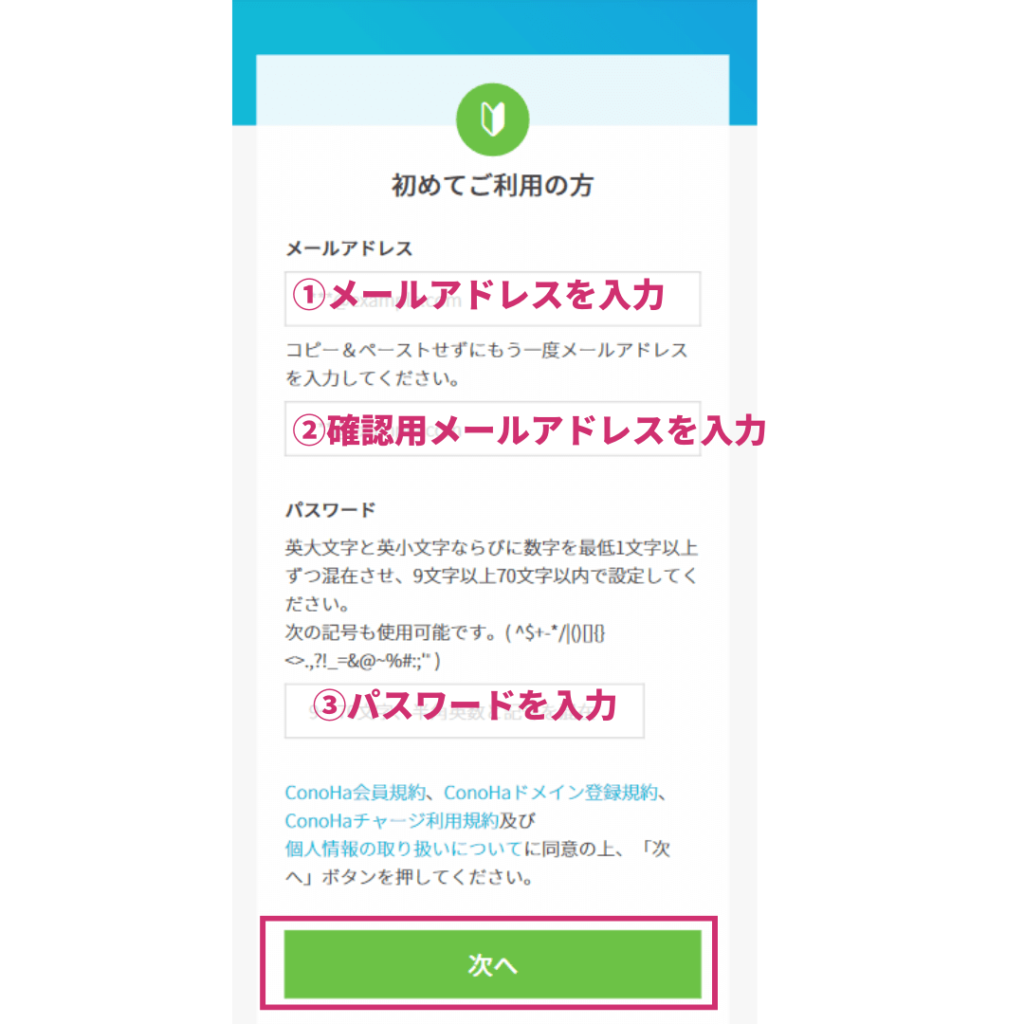
契約プランの選択画面に移ります。

- ①料金タイプ:WINGパックを選択(はじめから選択されているのでいじらなくてOK)
- ②契約期間:契約したい期間を選ぶ
- 3ヶ月、6ヶ月、12ヶ月、24ヶ月、36ヶ月から選べます✨
契約期間が長いほど割引額が大きくなりますが、
「継続できるか分からない…」という方はまずはお試しで3ヶ月からでもOK◎ - ③プラン:一番安いベーシックでOK
- 企業ならスタンダード・プレミアムでもいいですが個人ブログならベーシックで十分です💡
容量で困ったことは一度もありません。安く済ませられるところはできるだけ抑えましょう!
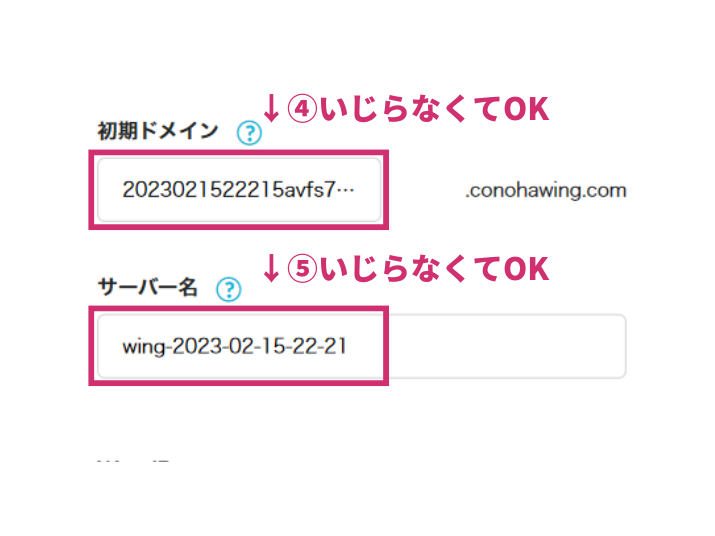
- ④初期ドメイン:テキトーでOK
- 初期ドメインは使わないので適当な文字列でOKです🙆
- ⑤サーバー名:いじらなくてOK
②:ドメイン(URL)を決める
そのまま下の方にスクロールして、今度はブログの住所(ドメイン)を決めていきます。
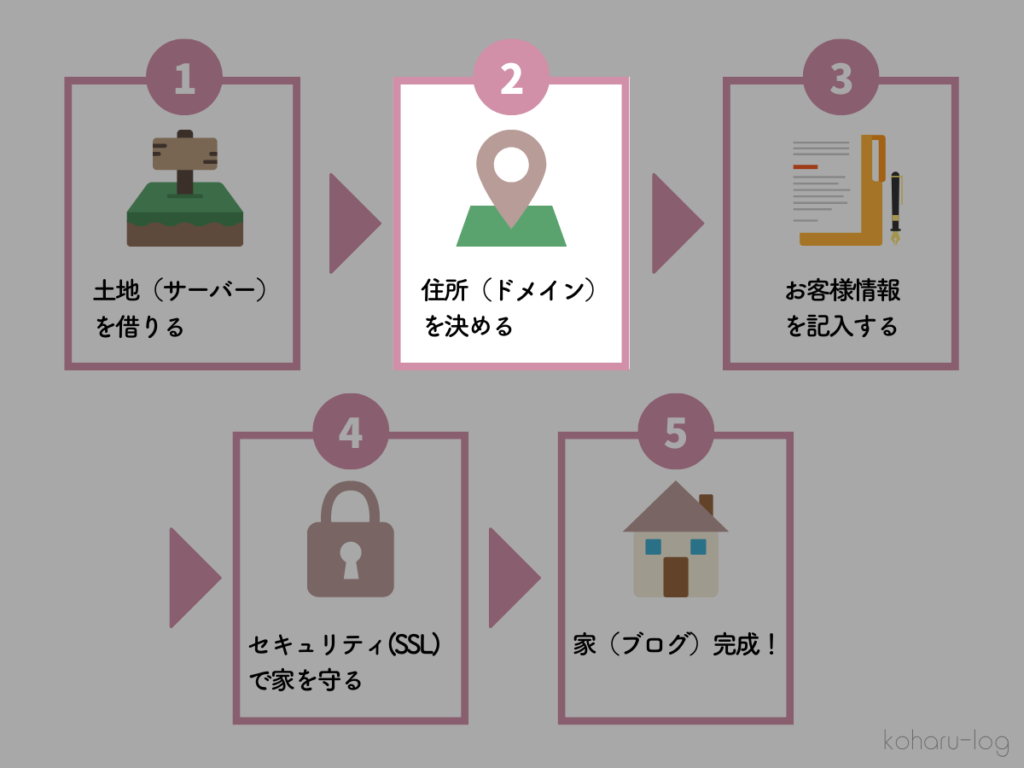
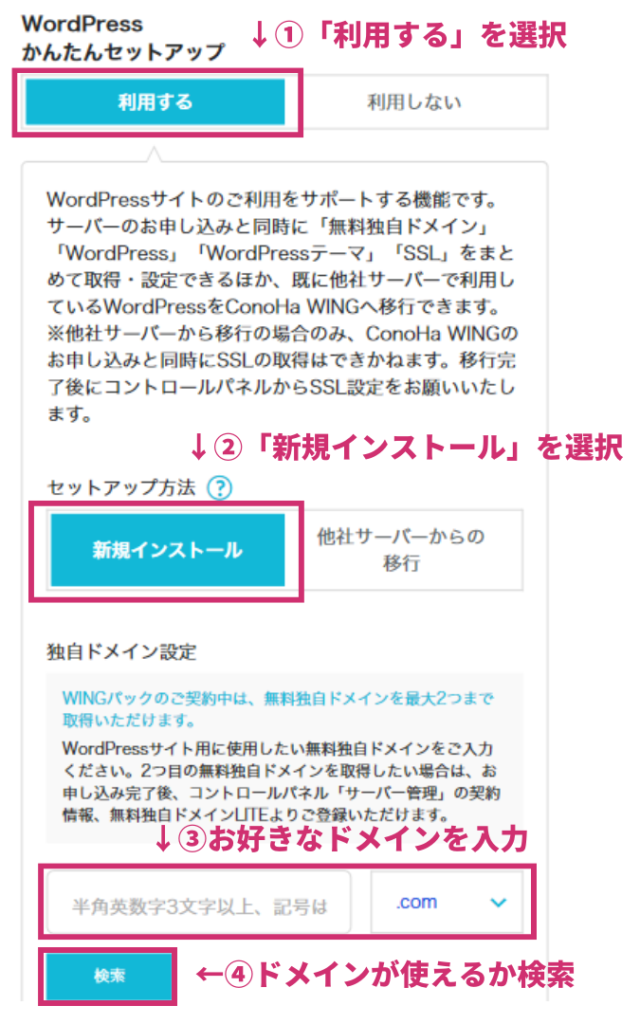
- ①WordPressかんたんセットアップ:「利用する」を選択(いじらなくてOK)
- ②セットアップ方法:「新規インストール」を選択(いじらなくてOK)
- ③独自ドメイン設定:お好きなドメイン(URL)を入力
- ブログの住所になるドメインはここで入力します!
注意 一度決めたら後から変更できないので、注意してください。 - ④検索:検索ボタンでドメインが使用可能かチェック
- 注意ドメインは先着順なので、先に使用している人がいるとそのドメインは使えません!
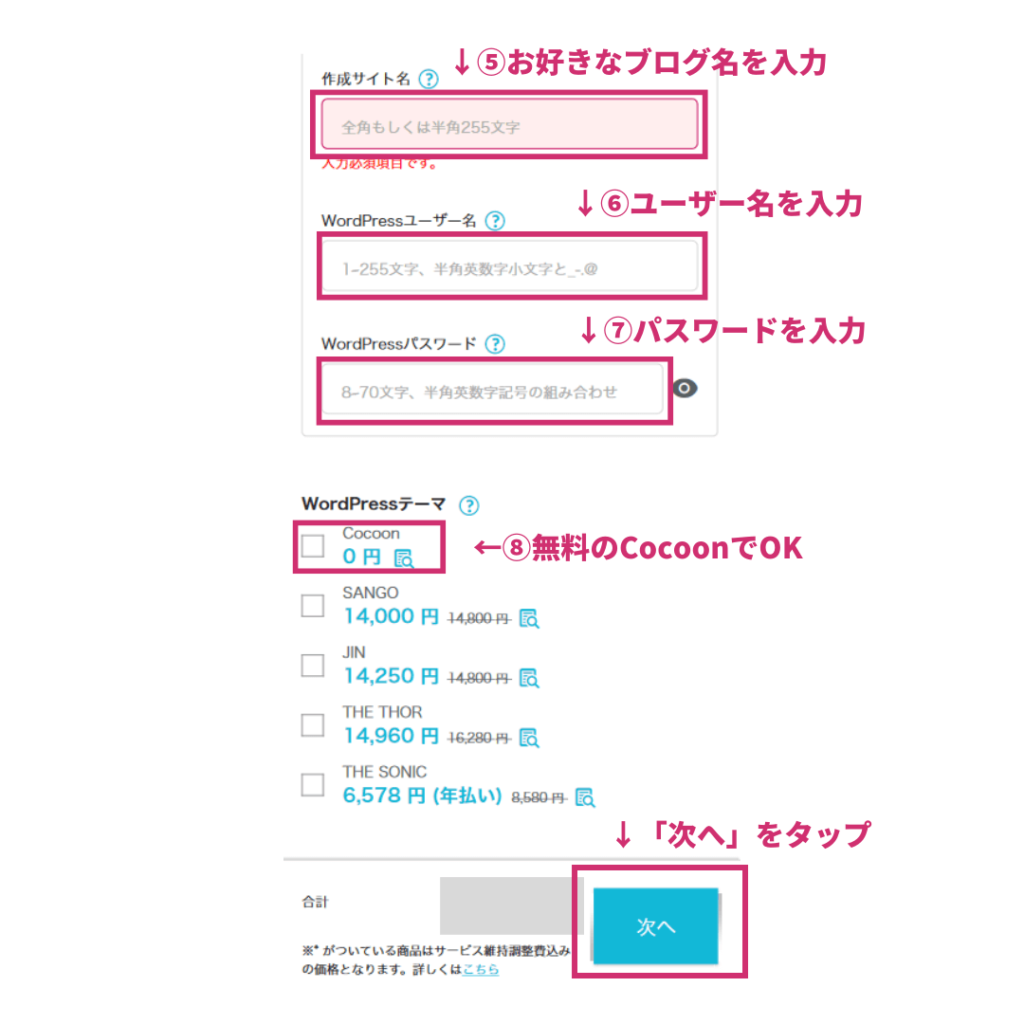
- ⑤作成サイト名:お好きなブログ名を入力
- ここはあとから何度でも変えられるので、思いつかないうちはテキトーでもOK
- ⑥WordPressユーザー名:好きなユーザー名を英字で入力
- ブログにログインするときに使います。覚えやすいものがいいですね✨
注意 今後確認画面は出ないので、ここで必ずメモをとっておくこと⚠ - ⑦WordPressパスワード:希望のパスワードを入力
- ブログにログインするときに使います。英字・数字・記号を混ぜて登録しましょう!
注意 今後確認画面は出ないので、ここで必ずメモをとっておくこと⚠ - ⑧WordPressテーマ:Cocoon(0円)を選択
- この時点では無料のCocoonでOKです🙆
③独自ドメインについて
おそらく多くの方が悩んでしまうと思います。
私のオススメは自分のペンネーム+blog、logなどシンプルなドメインです。
ドメインにジャンル名を入れてしまう方もいますが、万が一ジャンルを変えたくなったときに統一感がなくなってしまう可能性も💦
読みにくいURLも読者がストレスになってしまうので避けたほうが良いでしょう。
| 執筆ジャンルを取り入れたURL△ | maru-life、money-blogなど |
| 読みにくいURL△ | maruhukugyou、dokusyoreviewなど |
| シンプルなURL◎ | maru-log など |
 まる
まるURLの後ろにつくドメインは、認知度の高い「.com」「.jp」がオススメ!
③:お客様情報を入力する
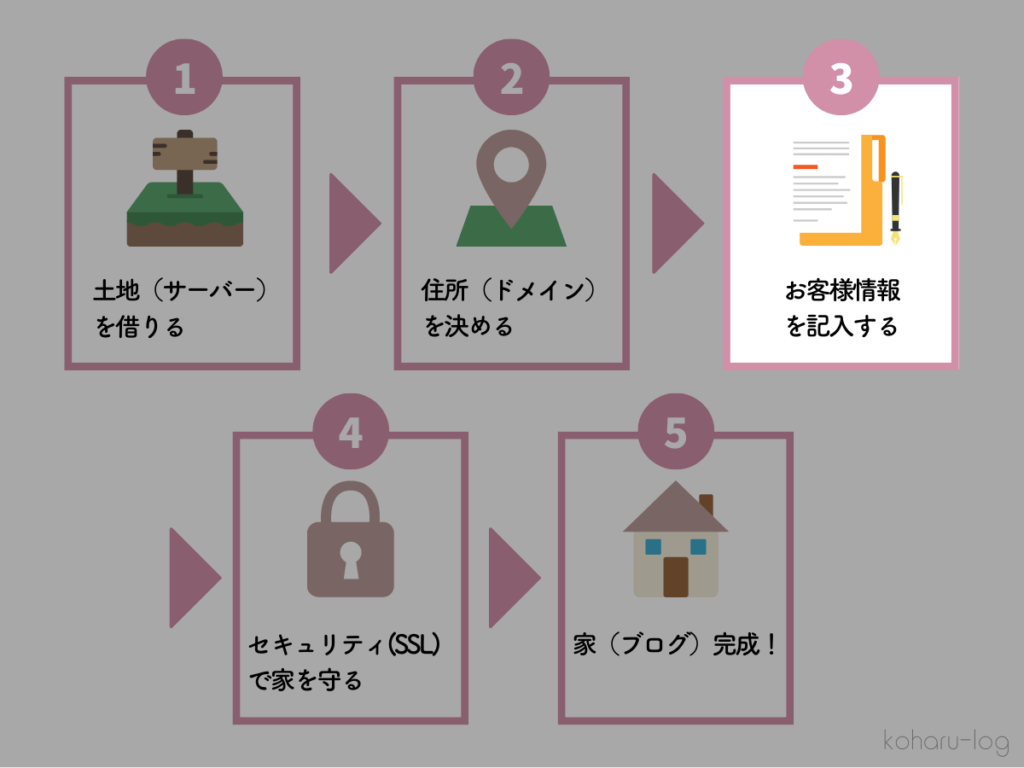
次に入力するのは登録に必要な個人情報です。
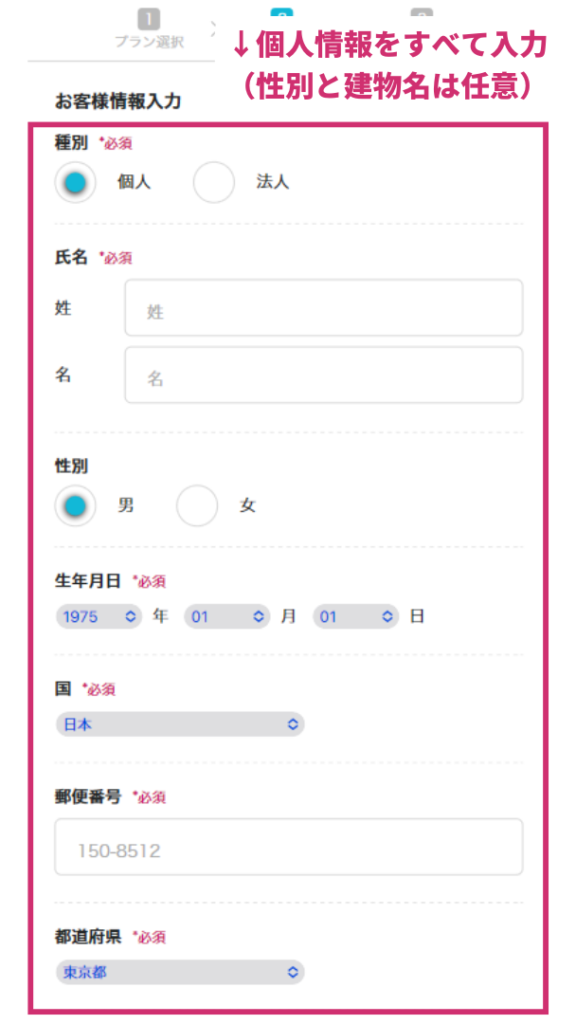
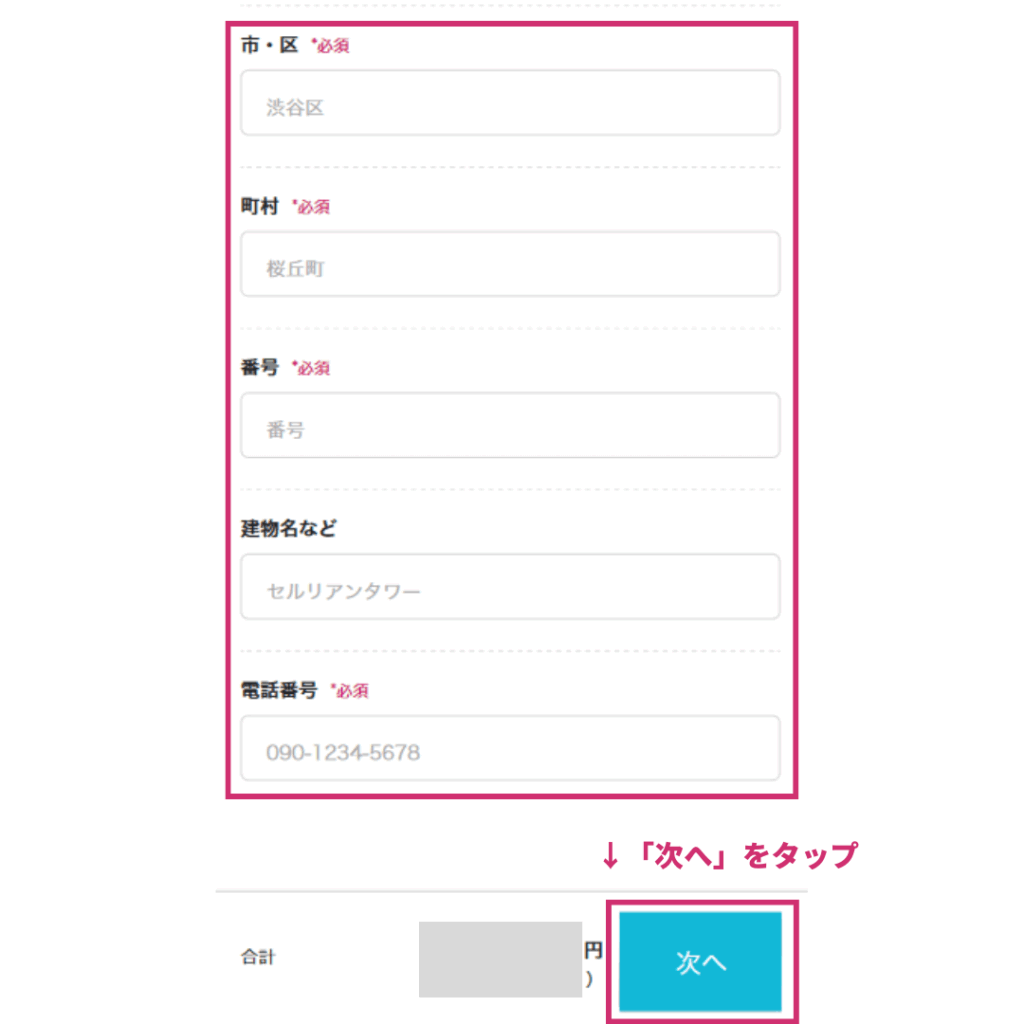
- ①種別:個人を選択
- 会社のブログを作る場合は法人を選択
- ②氏名
- ③性別
- 任意なので入力しなくてもOK
- ④生年月日
- ⑤住所
- ⑥電話番号
①~⑥まで入力し終わったら、右側にある「次へ」をクリックします。
すると画面が切り替わるので、次はSMSで本人確認をしていきます。
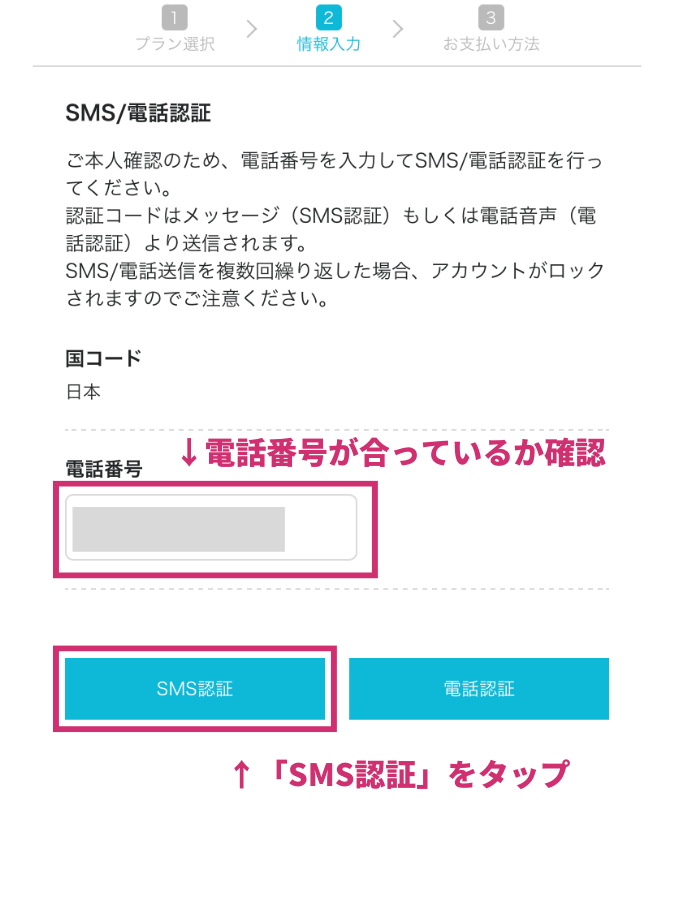
- 国コード:日本
- 海外に住んでいる方は居住している国
- 電話番号:自分の電話番号
- すでに入力されているので番号を確認
SMS認証ボタンをクリックすると、自分の携帯に認証コードが届きます。
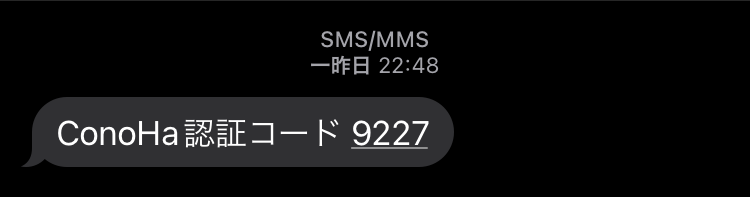
同時に、画面にはこのような案内が出てくるので、届いた認証コードを入力します。

この場合は9227を入力するということですね
入力したら「送信』ボタンをクリック。
SMS認証でうまくいかなかった方は電話認証を試してみてください!
電話認証といっても、誰かと喋るわけではありません。
すべて機械音声です💡
誰かと喋る、なんてことはないのでご安心くださいね🌸
次にお支払情報の入力に移ります。
支払い方法はクレジットカードかConoHaチャージ(Amazon Pay、銀行決済(ペイジー)、コンビニ支払い)といった支払い方法が選べます。
 maru
maru迷ったらクレジットカード決済がオススメ♪
自動で更新してくれるので、万が一の「更新忘れ」を防げます。
- ConoHaチャージで決済するやり方はこちらを参考にしてください
クレジットカード情報の入力は以下のとおりに進めていきます。

クレジットカードの場合
- ①名義:カード名義を入力
- ②カード番号:クレジットカードの番号を入力
- ③有効期限:カードの有効期限を入力
- ④セキュリティコード:セキュリティコードを入力
①~④まで入力し終わったら、下にスクロールして申込内容の最終確認を行います。
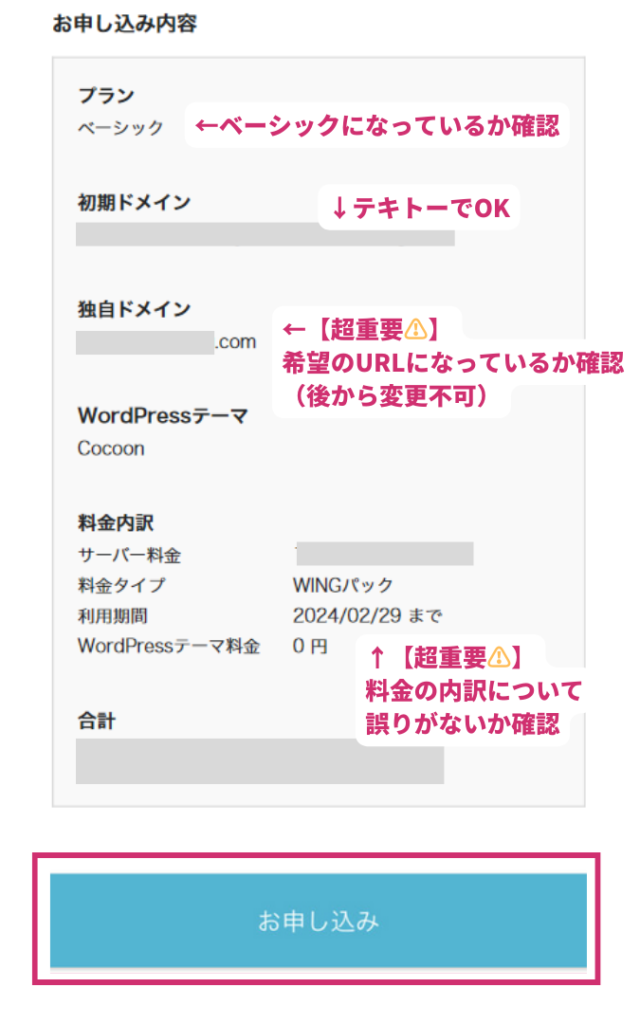
- プラン
- ベーシックになっているか確認
- 初期ドメイン
- テキトーでOK
- 独自ドメイン
- 【超重要】ブログのURLにあたる部分です。
後から変更できないので間違いがないかしっかり確認しましょう! - WordPressテーマ
- Cocoonになっているか確認
- 料金内訳
- 【重要】サーバー料金、WINGパック、利用期間、Wordpressテーマ料金=0円、500円クーポン、この5つも正しいかしっかりチェックします
すべて確認できたら「お申し込み」ボタンをクリック。
 まる
まるおめでとうございます!✨
これでWordpressのインストール完了です👏
「Wordpressをインストールしました!」という画面は、必ずスクショや画面メモしておきましょう。

DBユーザー名・DBパスワードは普段は使いませんが、万が一のときに使う可能性があるので保存しておくのが安心です。
④:SSLを有効化する
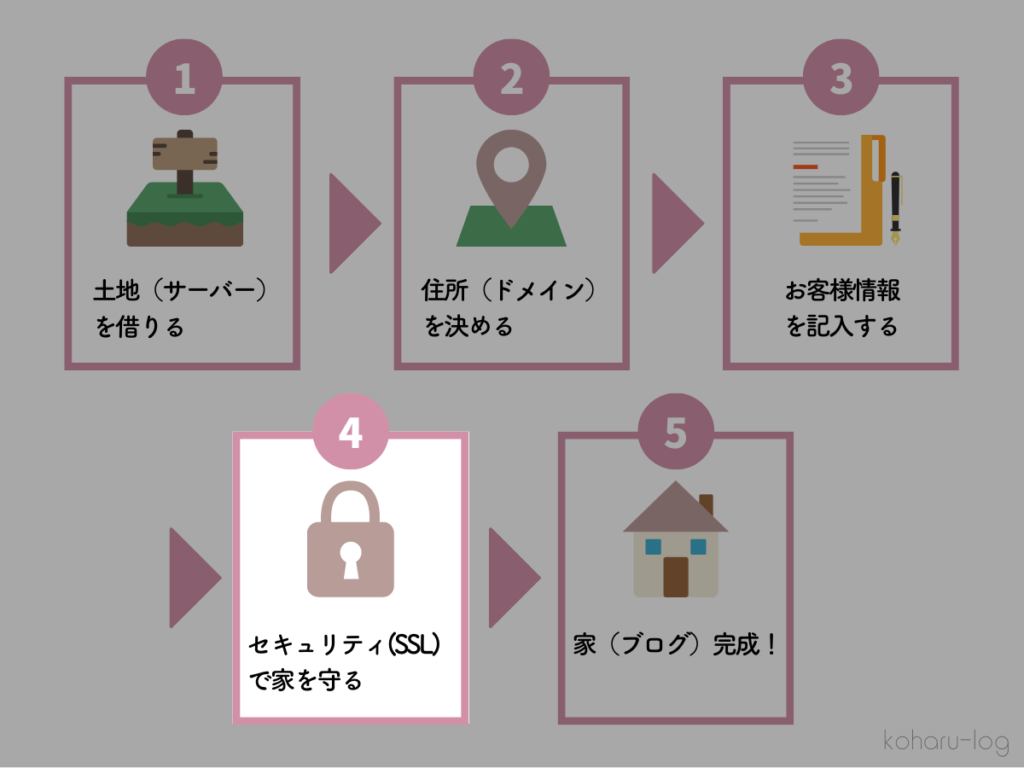
WordPressのインストールが終わったら、次はSSL設定をしておきます。
とは言えやることはめちゃくちゃ簡単。やると言ってもほぼ放置で終わります。
まず、Wordpressのインストールが終わったら30分ほど待ちます。
ちょうどいい休憩時間だと思って、トイレなど済ませておきましょう✨
30分ほど経ったら、ConoHaの管理画面で以下の順番でクリックしていきます。
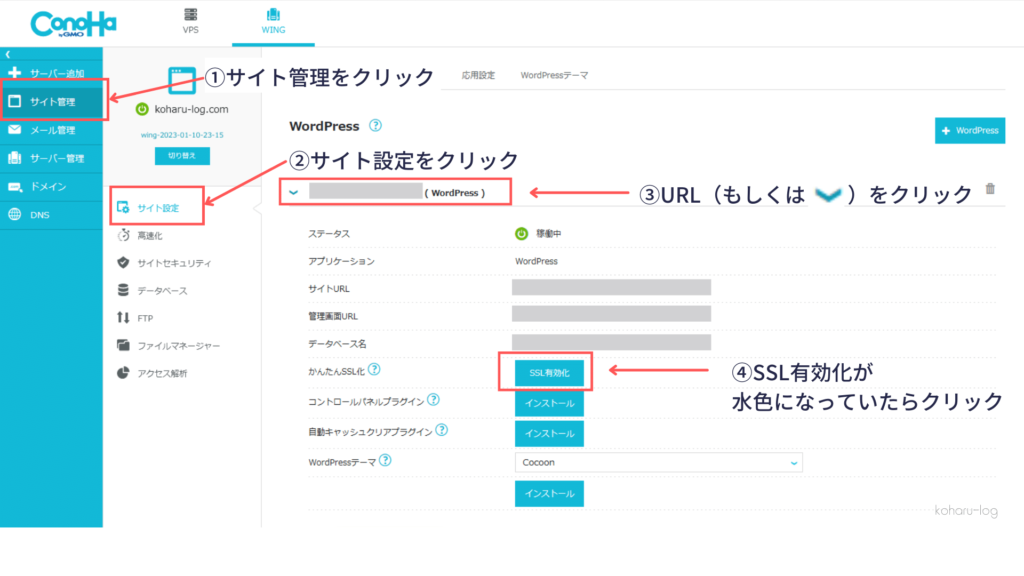
- サイト管理
- サイト設定
- ブログのURL(もしくは矢印)をクリック
- 「SSL有効化」ボタンをクリック
このSSL有効化のボタンが「グレー」のままの場合はもう少し待ってみてください。
人によっては1時間かかることもあるようです💦
SSL有効化が水色になっていたら、「SSL有効化」ボタンをクリック。
これだけで終わりです!✨
無事、セキュリティを導入できました。
一応、「サイトURL」で自分のブログを開いて確認してみましょう🙆

↑上記のように、URLの横に鍵のようなマークがついていればSSL化できています🙆
以上でWordPressのインストール・SSL化はすべて完了です!
 まる
まる本当にお疲れ様でした✨
それではさっそく新居に入って(ブログにログイン)、生活できるように家具を置いていきましょう♪(ブログの初期設定)
⑤ブログにログインして完成
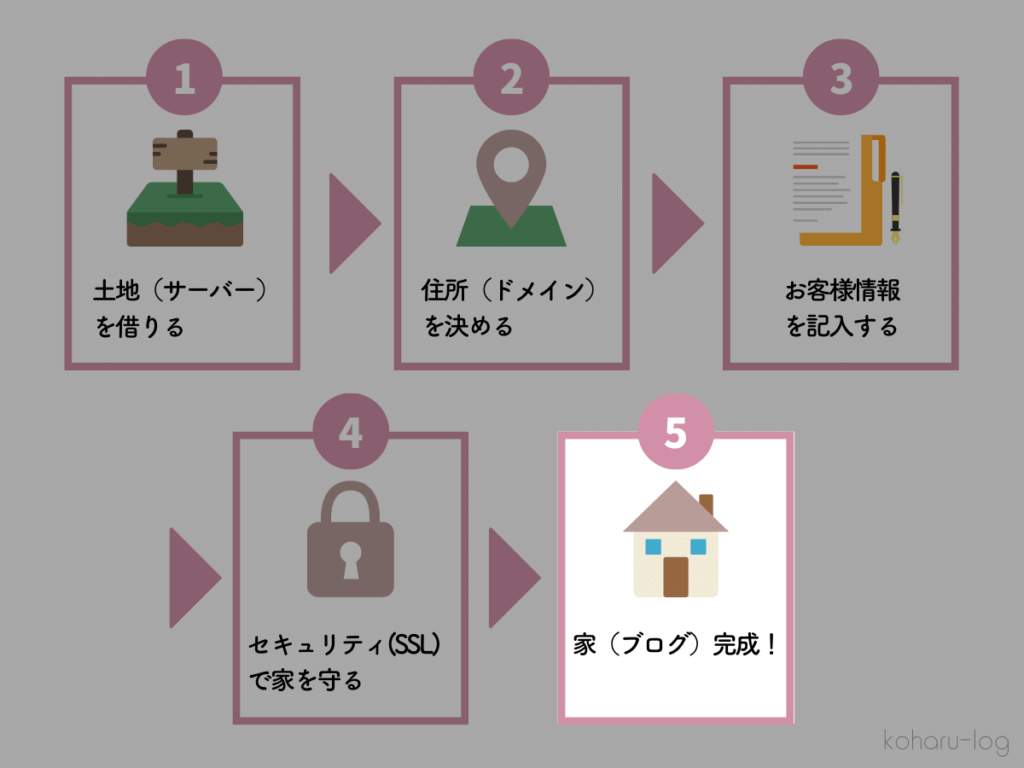
最後に、ブログにログインできるか確認していきます。
ちなみにConoHaの管理画面からもログイン可能です♪
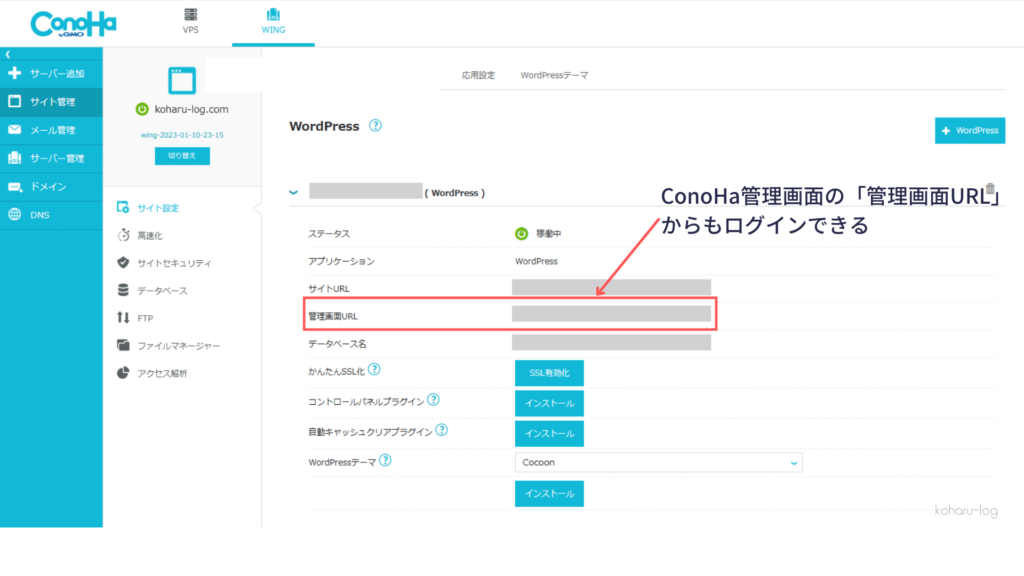
アクセスすると以下のような画面になるので、登録したメールアドレスとパスワードを入力して「ログイン」ボタンをクリック。
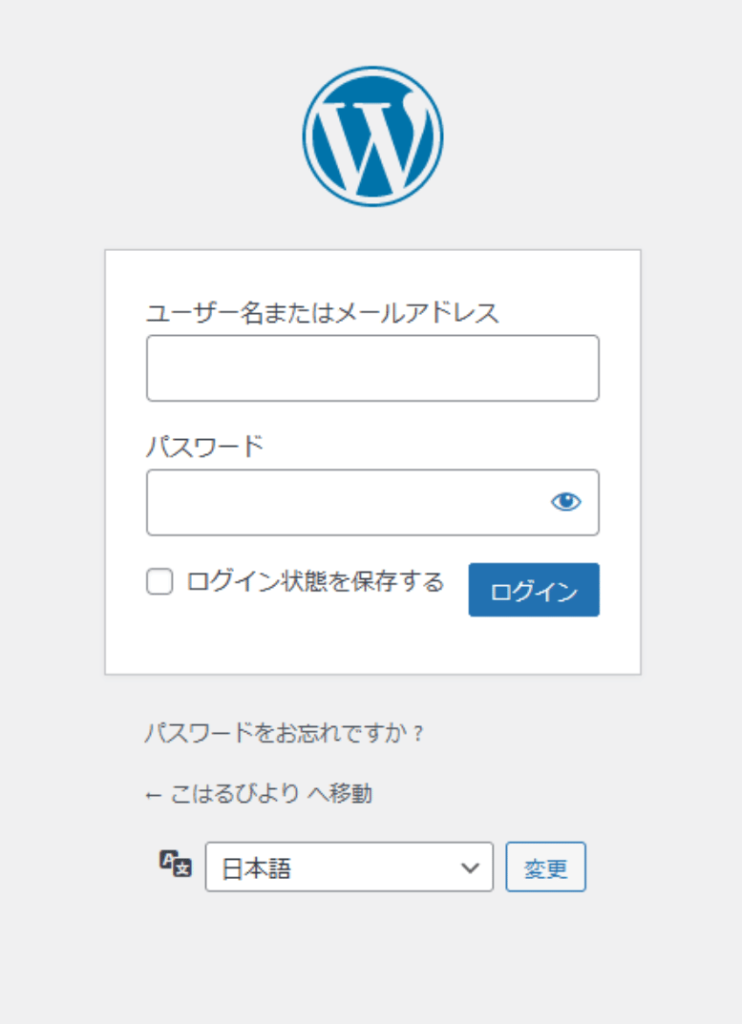
成功するとWordPressの管理画面になります。
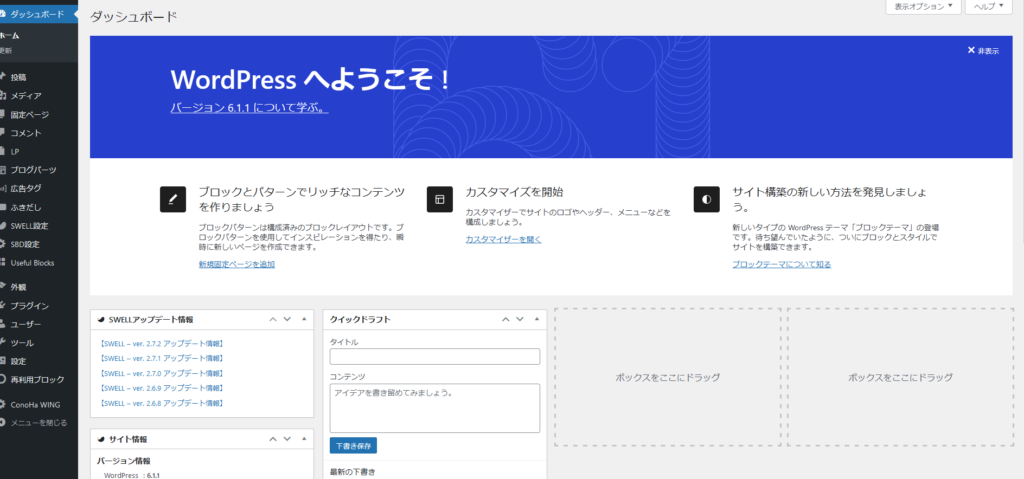
ログインできたところで、自分のブログがきちんと表示されるか確認します。
やり方は簡単。画面左上の家マークを選択し、すぐ下にでてくる”サイトを表示”をタップするだけ!
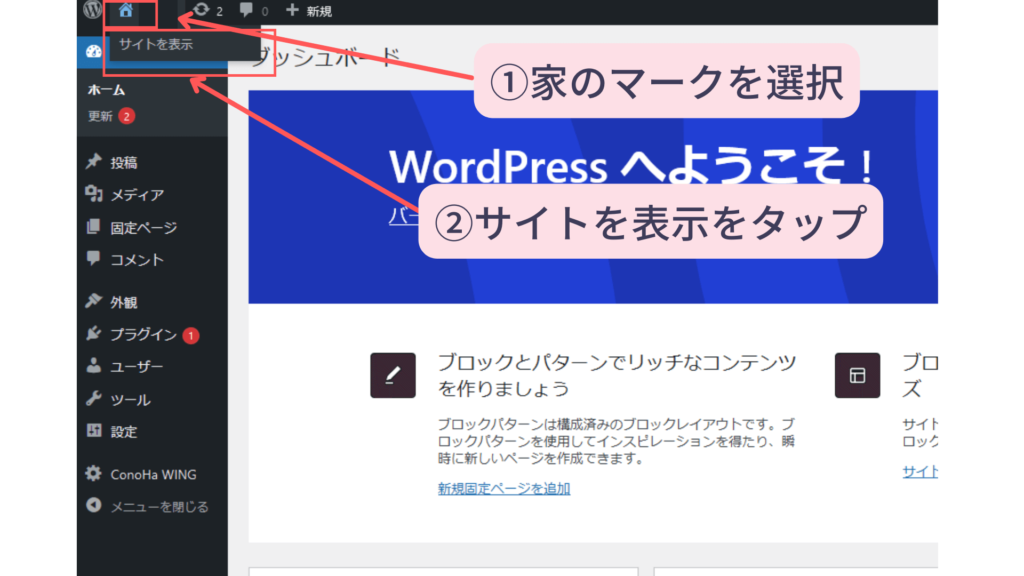
デフォルトの画面ですが、きちんと開ければOKです!
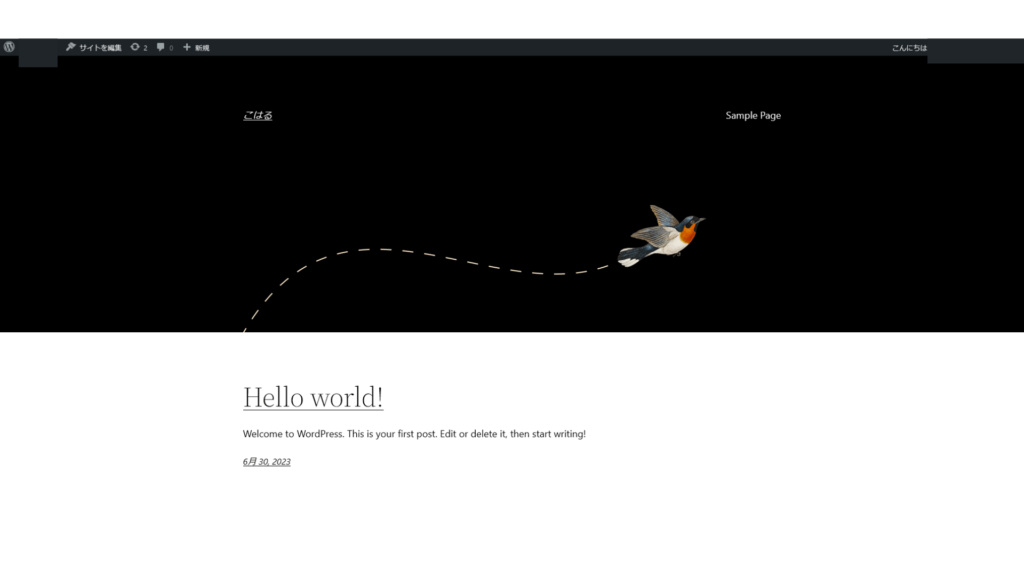
スマホで主婦ブログを開設した後にやること
それではこれから、ブログの初期設定に入っていきます。
 まる
まる疲れた~!という方は休憩してからでもOK!ゆっくりマイペースに進めていきましょう♪初期設定もかなり簡単なので、気負わなくて大丈夫ですよ😊✨
ブログで扱うジャンルを決める
ブログが開設できたら、まずはどんな内容のブログにするか決めていきましょう。
そもそも、ブログの発信スタイルには主に2パターンあります。
| 特化ブログ | 1つのジャンルに絞って情報発信するブログ。(家計管理の情報のみを発信するブログ) |
| 雑記ブログ | ジャンルを絞らず発信するブログ。(家計管理、子育て、ファッションなど) |
 まる
まる特化ブログも雑記ブログもそれぞれメリット・デメリットがありますので、自分に合ったスタイルで集客すると継続しやすいですよ。
ちなみに、主婦にオススメのジャンルは以下のとおりです。
- 家計管理(節約グッズ、ポイ活、楽天、格安SIM)
- 育児(知育玩具、幼児教育、育児グッズ)
- 産後のキャリア(転職、在宅ワーク、副業、資格)
- 趣味(美容、ファッション、旅行)
- TV(ドラマ、映画、アニメ)
実際に自分が経験したことのあるジャンルだと、より質の高い記事が書けるので読者の共感も得やすく、収益化しやすいのでオススメです。
記事を書く
ブログを開設したら、さっそく記事を書いていきましょう!
ブログで収益化するコツは、いかに「読者の悩みを解決できるかどうか」です。
というのも、Google検索を使う人は何かしら悩みや疑問を解決したくて検索してきます。
例えば、「仕事復帰 いつから」というキーワードで検索する人は、
- 育休中だけど、いつから仕事復帰すればいいんだろう?
- 復帰前に準備しておくことはあるかな?
という悩みを解消したくて検索している、と想定できますよね。
このように、読者がどんな悩みを抱えているのか?を考えながら記事を書くことで自然と良質な記事になりますよ◎
検索意図を考えるのが難しい場合は、過去の自分に向けて書くのもオススメ。
 maru
maru家計管理についての記事を書くなら、「昔はこんな悩みがあったな。当時の私に教えてあげたくなるような記事を書こう」と意識するだけでも良質な記事になります。
ASPに登録して広告提携申請をする
記事を5~10本ほど書いたら、ASPに登録して広告提携申請をしてみましょう!
アフィリエイトで広告収入を得るまでの手順は4ステップです。
たったこれだけ。
ASPサイトとは簡単に言うと「広告代理店」のこと。主に広告主とアフィリエイターを仲介する役割を果たしています。
ASPサイトに掲載されてある広告リンクを自分のブログに貼り、
読者がそのリンクから購入(登録)されることで「広告料」としてお金が振り込まれます。
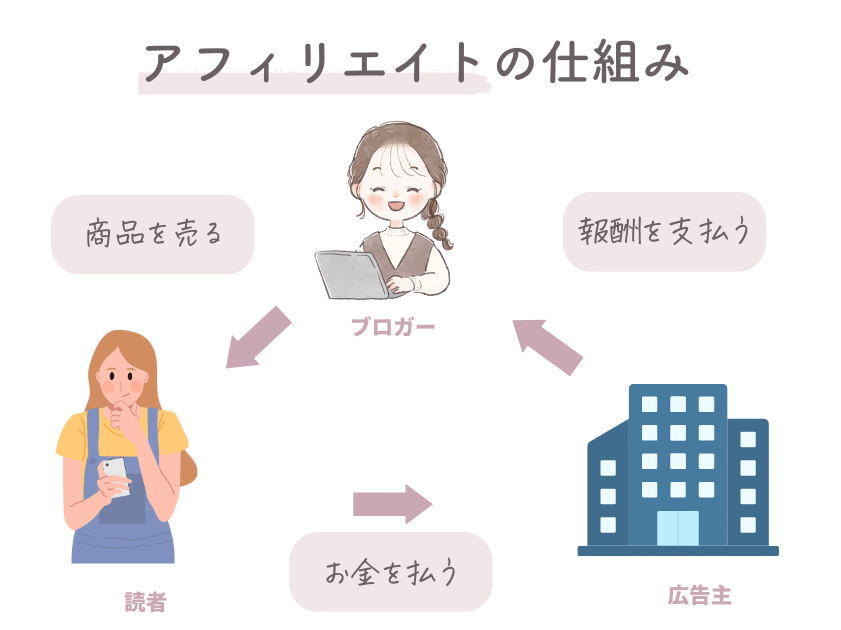
有名なASPサイトは以下のとおりです。
| 商品 | |
|---|---|
 A8.net | 国内最大手ASP! 広告案件数・提携サイト数ともに断トツ 記事数0でも登録可能 |
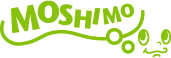 もしもアフィリエイト | 「W報酬制度」という、ボーナスが12%上乗せでもらえる制度が魅力 記事数0でも登録可能 |
 バリューコマース | Yahoo!ショッピングなど、ECモール型に強い 初心者への手厚いサポートも魅力 |
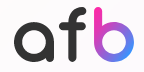 afb | 消費税分が上乗せされて支払われるのが嬉しい◎ 支払いも翌月で早い |
 アクセストレード | 金融系ジャンルで稼ぐなら登録必須! |
 TCSアフィリエイト | 金融系ジャンルで稼ぐならこちらも必須! 特に仮想通貨系に強い |
各ASPの比較
このうち、A8.netともしもアフィリエイトは「ブログ記事数0」でも登録できます🌸
 まる
まるブログを作ったらまずこの2つは登録しておきましょう♪
記事を書きながらブログについて勉強する
ブログは昔からあるビジネスなので、無料でも有益な情報がたくさん転がっています。
まずは無料で勉強しつつ、それでも足りない場合は本を買ってみたり、サロンに入ってみたりと少しずつステップアップしていくのが良いでしょう。
逆にいきなり高額の情報商材に手を出すのはオススメしません。
そこまでしなくても初心者に必要な情報は無料~数千円で出回っているので、安心してくださいね。
以下にオススメの情報サイト・YouTubeチャンネルを掲載しているので、インプットするときはぜひ参考にしてください。
 まる
まる私のおすすめはYouTubeのウェブ職TV!
なかじさんの添削動画は本当に勉強になります…!
スマホで主婦ブログを始めた結果【体験談】
ここからは、専業主婦の私が産後2ヶ月でブログを始めた結果どうなったのか、リアルな体験談をレポートします。
- それぞれクリックすると各項目へ飛びます↑
ひとつずつ解説します。
自分に自信が持てるようになった
今までは専業主婦だったので、夫の収入に頼らないと生活できませんでした。
なにか欲しいものがあっても「夫のお金だしな…」と遠慮してしまい、自己肯定感なんてまったくなかったんです。
 まる
まる自宅保育しながらでのブログは大変ですが、毎日楽しいです♪
子どもの教育資金で悩まなくなった
専業主婦だったころは「子どもの学費どうしよう」「将来、やりたいことを叶えさせてあげられるのかな」と毎日悩んでいました。
しかし今は私が一家の大黒柱。
ブログの資金で資産運用も始めたので、子どもの教育資金で悩む時間はかなり減ったかなと。
 まる
まる子どもに我慢させたくない!という思いからブログを始めたので、本当に勇気を出して始めてよかったです。
何を買うか?で悩まなくなった
今までは、シンプルにお金がなかったのでなんでも節約していました。
- 1円でも安いスーパーに走る
- 自分の優先順位は「最後」
- 給料日前はもやし生活
- 1Kのボロアパートで水漏れしまくり
こんな生活は当たり前。
でも今では、値段ではなく質を見て買えるようになりました。
 まる
まる決して散財しまくりというわけではありませんが、欲しいときに欲しいものを買えるようになったことで精神面のストレスもなくなったように思います。
だらだらスマホを見る時間が減った
ブログを始める前の私はかなりのスマホ中毒!
特にSNSは暇さえあれば見ていて、1日の大半をスマホだけ見て過ごすことも多々ありました。
 まる
まる今はブログという資産をコツコツ育てることに必死で、スマホはほとんど見なくなりましたね。
時間を有効的に使えているので、毎日充実しています。
他人を羨むことがなくなった
今までは、他人の裕福な暮らしを見て「いいな…」と嘆くばかりでした。
そのたびに落ち込んで、「自分なんかどうせ…」と僻み、負のループに入ってたんですよね。
でも今ではそんな他人を見て羨む暇もありません。
 まる
まるお金になる木=ブログを育てることが楽しくて、良い意味で他人に興味がなくなりました。
主婦ブログで稼ぐコツ3つ
ここからは、主婦の私が1年かけて分かった「稼ぐコツ」を3つご紹介します。
スキマ時間をフル活用する

主婦は毎日家事や育児で忙しいので、まとまった時間を確保するのは大変です。
そのため、まずは5分・10分でもいいのでスキマ時間をフル活用して作業時間を確保しましょう。
 まる
まる最初は大変ですが、スキマ時間に慣れると徐々に効率よく作業できるようになりますよ。
モデルとなる人を見つける
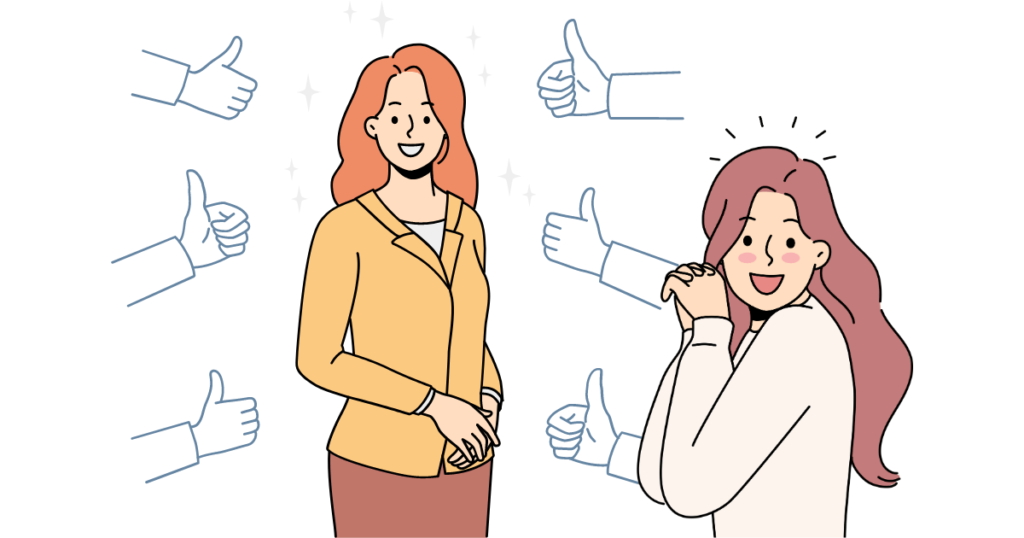
ブログでなるべく早く収益化したいなら、モデルブロガーを探すのもオススメ。
 悩むママ
悩むママ自分と同じジャンルでGoogle検索上位にいる人や、SNSで人気のある主婦ブロガーを見つけて、良いところをどんどん吸収していきましょう。
モデルブロガーを見つけたら、以下のポイントを分析してみてください。
- どんな広告商品をアピールしているか?
- どんな記事を書いているか?
- SNSも運用しているか?
- ブログのどんなところが「良い」と思ったか?
分析するのは大事ですが、記事を丸パクリするのはNGなので気をつけましょうね。
あくまでも参考にすることが大切です。
SNSも活用する
ブログの記事が増えてきたら、Twitterやインスタグラムを使って記事を宣伝していきましょう。
ブログを書いて公開するだけでもいいですが、初期のうちは全然アクセスがないので稼げるまでに時間がかかってしまうんですよね…。
その点、SNSはフォロワーが少なくても0⇒1を達成しやすいです。
 まる
まる個人的なオススメはインスタグラム!
主婦層がかなり多く、「共感」してくれるママが多い印象です。
ブログを売却して稼ぐのもオススメ

ある程度ブログが育ってきたら、ブログを売却してしまうのも一つの手です。
ラッコM&Aというプラットフォームを使えば、売却手数料無料で簡単に売ることができちゃいます。
 まる
まる売却するならある程度売り上げがないと厳しいでしょ?
 まる
まる過去の売却履歴を見てると、意外と収益ゼロ~数千円でも売れてるブログは多いんです!
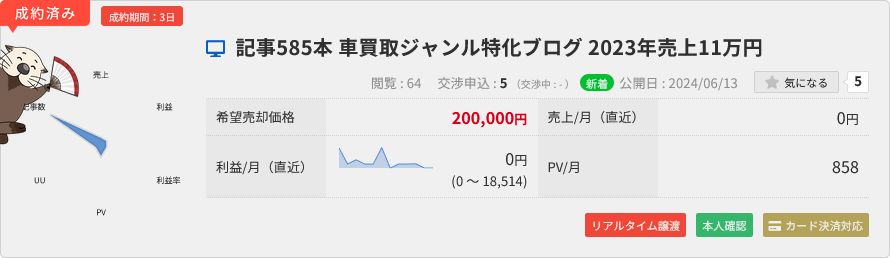
上記の事例だと、直近の売上・利益が0円でも200,000円で売却されていますね。
今は売却ありきでブログを始める人も多いです。
ブログで大きく稼ぎたいなら、育てるだけでなく「売る」こともぜひ視野に入れてみてくださいね。
スマホで主婦ブログを始める際の注意点3つ
主婦がブログを始めるにあたって、注意しておきたいポイントもいくつかあります。
 まる
まる今から紹介するのは私の失敗談でもありますので、これからブログを始める主婦の方はぜひ反面教師にしてください。笑
家族との時間を大切にする

ブログで早く稼ぎたい!という思いが先走って、”家族との時間をないがしろにしない“よう気をつけましょう。
 悩むママ
悩むママ私も、ブログを始めた当初はとにかく必死で、子どもや夫との時間よりもブログを優先させていた時期がありました…。
特に子どもと一緒に過ごせる時間はほんの少ししかありません。
子どもが大きくなって「あのときもっと一緒にいればよかった…」と後悔しないためにも、家族との時間は大切にしてくださいね。
 まる
まる何事もメリハリが大事♪
周りと比べて成果を焦らない
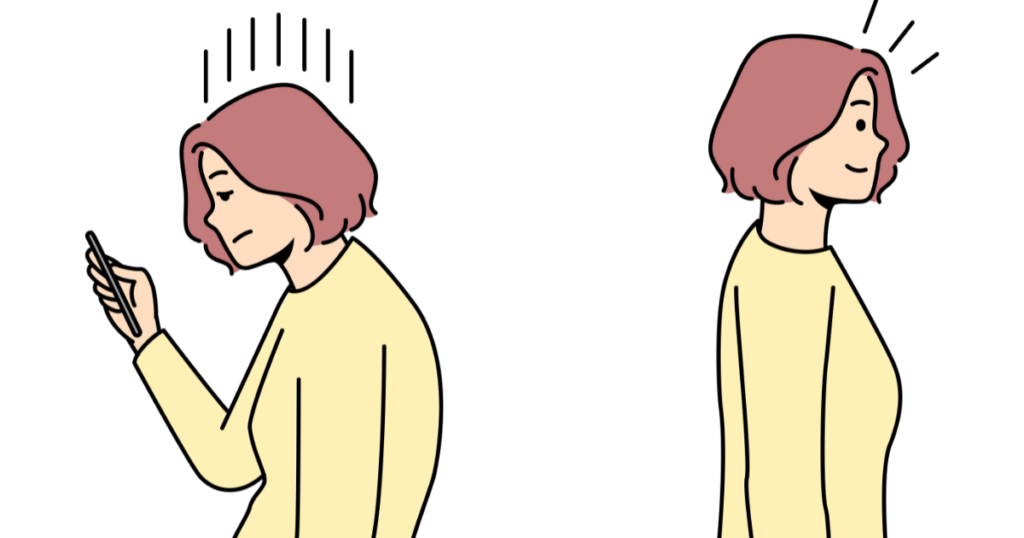
 悩むママ
悩むママこれはSNSで発信をしていくうちに感じることなのですが、周りがどんどん稼いでいくのでついつい焦ってしまうんですよね…。
中には月100万、1000万と稼ぐ方もいるので、そういった猛者たちと比較してしまうと「私なんかブログに向いていないかも…」と気分がどんよりしてしまうことも。
しかし、ブログは長期戦です。すぐに結果が出ないのは当たり前。
稼げない期間は「勉強期間」だと割り切って、とにかく今は手を動かしましょう。
私も最初のころは他の方の収益報告を見るのがつらくて、SNSをお休みしていた時期もありました。
 まる
まる自分の心は自分で守るのも大事ですよ◎
日記はNG
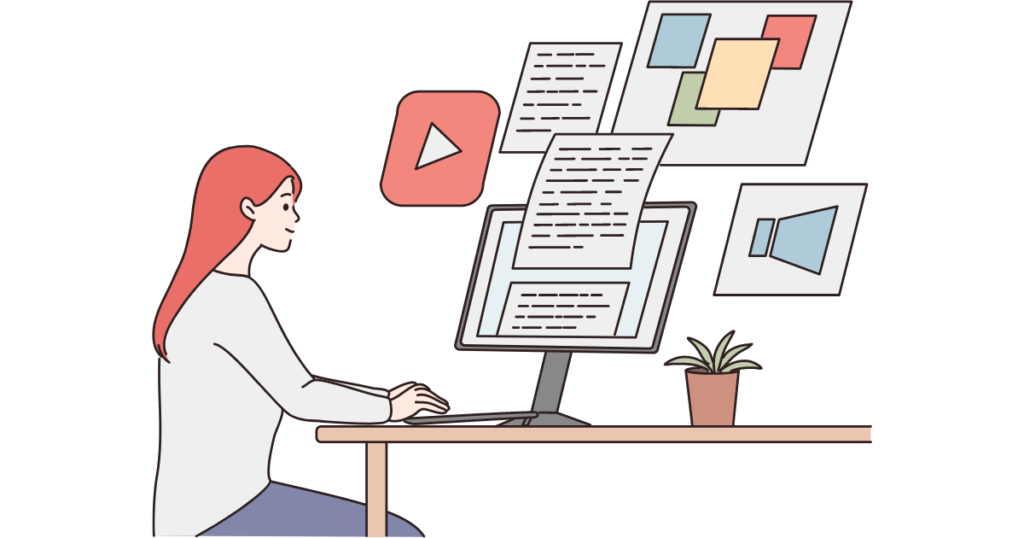
ブログでお金を稼ぐには、「読者の悩みを解決する」ことが最優先。
芸能人でもない私たち一般人の日記には誰も興味がないため、日々の出来事をブログにまとめてもアクセスは増えません。
 まる
まる検索した人が「役に立った」と思えるような記事を投稿しましょう!
主婦ブログに関するよくある質問
スマホで主婦ブログを始めて家計の悩みから解放されよう!
今回は、主婦でもできるブログの始め方について解説しました。
特に小さいお子さんがいる主婦の方は、少しでも家計をラクにしたいですよね。
子どもが大きくなるにつれてどんどんお金はかかっていきます。
ブログを始めるなら一番若い「今」始めましょう!
1月9日(木)16:00までに当ブログから申し込むと
最大53%オフの月678円から始められます✨
(この機会を逃すと1年で9,000円以上損するので要注意!)
さらに、ConoHaWING様より当ブログからの申し込み限定で利用できる500円クーポンもいただきました!
(この記事内から申し込めば自動で適用されます!)
どうせ始めるなら少しでもお得に始めてくださいね🌸
ちなみに、今後ブログが伸びてきて法人登記する予定の方は以下のようなバーチャルオフィスを活用するのもオススメです。
| Virtualoffice1 | 月額880円で法人登記もOK!東京(渋谷)・広島に拠点を置くバーチャルオフィス |
|---|---|
| ナレッジソサエティ | 豊富なオプションサービスが魅力的!集客に強いバーチャルオフィス |














